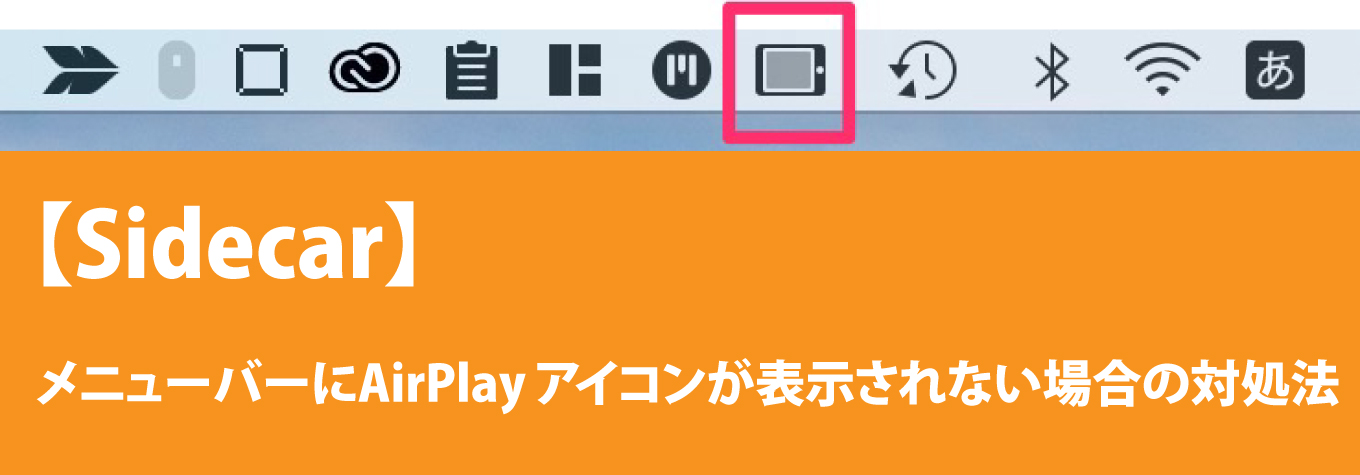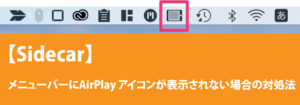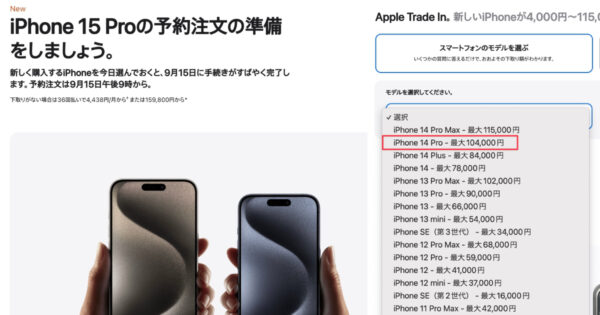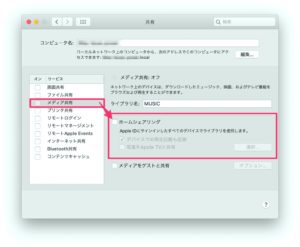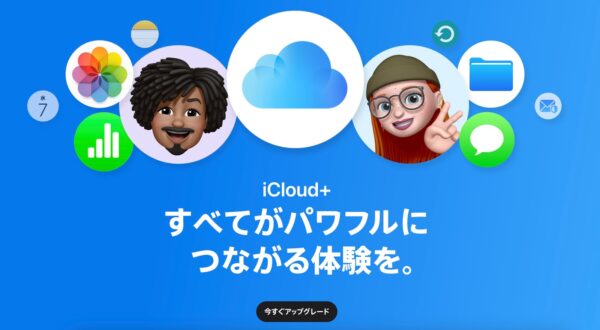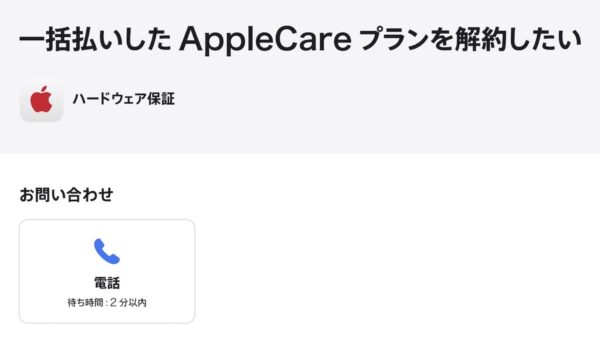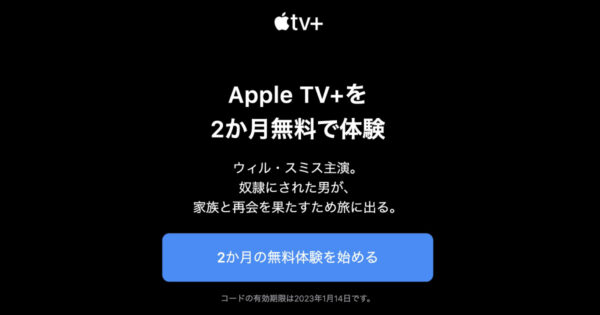macOS Catalinaにアップデートする事で使えるようになる「Sidecar」という機能ですが、iPadをサブディスプレイ化出来たり最高に便利だと思いました。しかし…自分の環境だとMac側のメニューバーに表示されているはずの「AirPlay アイコン」が見当たらないんです。

システム環境設定から「Sidecar」を表示して接続先でiPadを選べば使えるんですが…毎回「システム環境設定」を開くのって面倒ですよね…
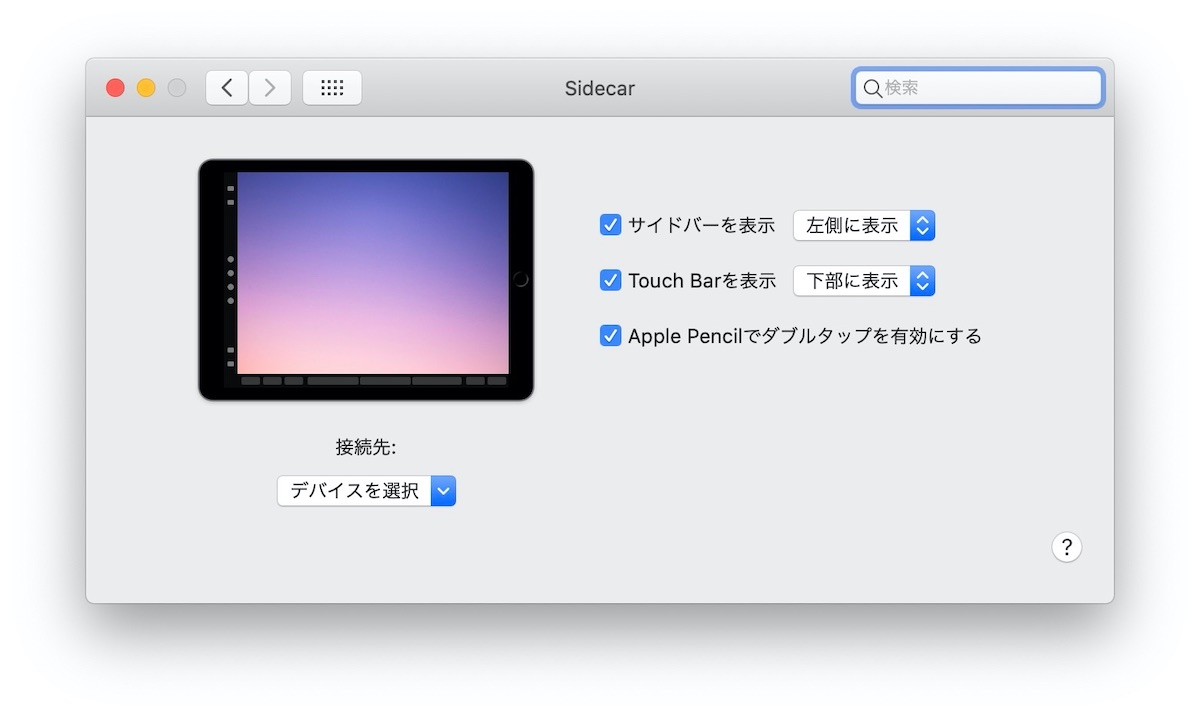
あれこれ調べて「AirPlay アイコン」を表示する設定が分かったので簡単にまとめてみました。
MacメニューバーにAirPlay アイコンが表示されない場合の対処法
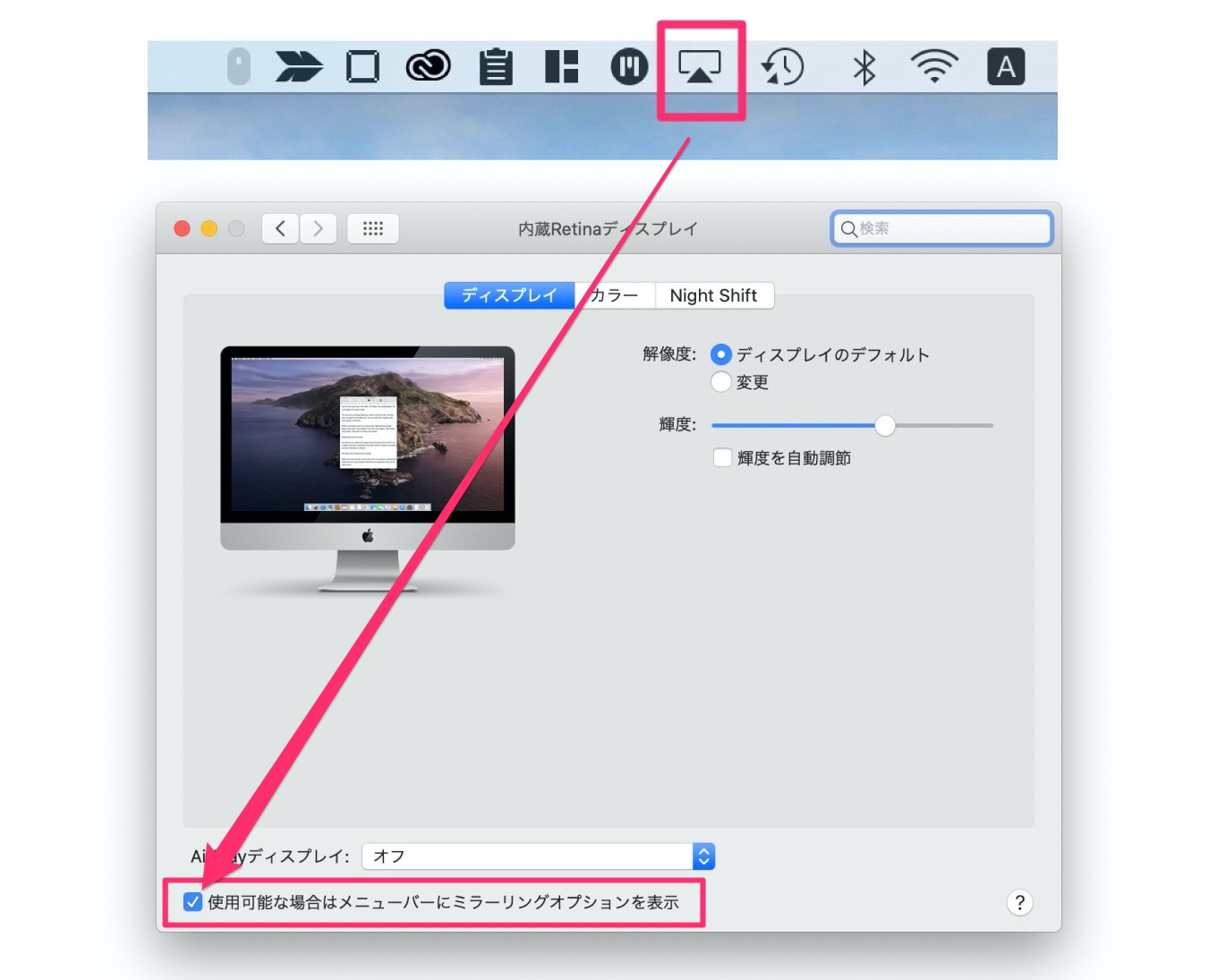
Mac側のシステム環境設定から「ディスプレイ」を選択します。その中にある「使用可能な場合はメニューバーにミラーリングオプションを表示」というチェックマークがオフになっていた事が原因でした。ここをオンにすればメニューバーにAirPlayアイコンが表示されます。

AirPlayのアイコンが表示されてる状態でSidecar機能をオンにするとアイコンもiPadっぽく変化しました。

このアイコンをクリックすると…
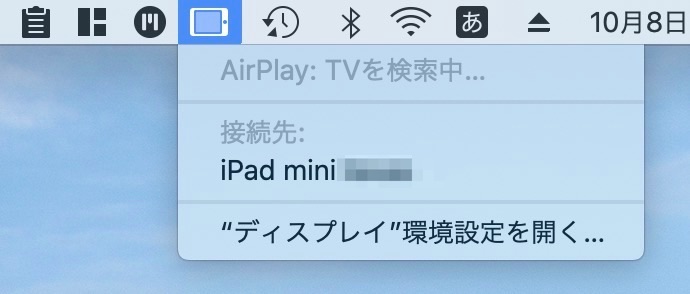
こんな感じで接続先にiPadが表示されます。これなら毎回ディスプレイ環境設定を開かなくてもオッケーなので簡単です!もし…自分のように何かのタイミングで「使用可能な場合はメニューバーにミラーリングオプションを表示」をオフにしていてメニューバーにAirPlay アイコンが表示されない場合は今回の設定を試してくださいませ。それじゃ!また!
※追記
そもそもSidecarが使える対象機種では無い可能性もありますので「SidecarでiPadをMacの2台目のディスプレイとして使う – Apple サポート」こちらのページもチェックしてください。
- MacBook Pro (2016 年以降に発売されたモデル)
- MacBook (2016 年以降に発売されたモデル)
- MacBook Air (2018 年以降に発売されたモデル)
- iMac (2016 年以降に発売されたモデル、および iMac (Retina 5K, 27-inch, Late 2015))
- iMac Pro
- Mac mini (2018 年以降に発売されたモデル)
- Mac Pro (2019 年に発売されたモデル)