お仕事でパソコン入力が多い方や毎日プログラムを書きまくっている方だったら「疲れにくく打ちやすいキーボード」に憧れませんか?有名なメーカーだと東プレやPFUから「REALFORCE」や「Happy Hacking Keyboard」といった打鍵感が良く、耐久性にも優れ、長時間使っても疲れにくいという口コミが多い高級キーボードが発売されています。
自分も実際に「REALFORCE 91U」を使って最高のキーボードだと思いました。しかし…しばらく使っていると「もう少し小さくて無線タイプのRealforceみたいなキーボードがあれば最高なのに」と思い始め悩んで購入したのがNiZというメーカーの「静電容量無接点方式キーボード Plum 75」です。
NiZの静電容量無接点方式キーボードは「東プレクローン」などと呼ばれ高級キーボードと同じような機能を持ちつつ価格は半額程度と一部のキーボードマニアから注目を浴びています。
そんな中、NiZから「ATOM66」というキーボードが発売になりました。国内であればPFUの静電容量無接点方式60%レイアウトキーボード「Happy Hacking Keyboard」と真っ向から戦えそうな機能を搭載しつつ価格は15,599円と比較的安いのがポイントです!
※販売元のLANCERTECH様からサンプルを戴きレビューを書いています
NiZ ATOM66 静電容量無接点方式 Bluetooth対応キーボード(35g荷重)

この記事も実際にATOM66を使って書いていますが…今まで使っていたPlum 75よりもコンパクトで打鍵感も最高です。まず最初にこのキーボードで一番気に入っている部分から紹介します。

上:Plum 75 下:ATOM66
上が今まで使っていた「Plum 75」で、下が新しく発売された「ATOM66」です。どちらもCherry MX軸が使えるので、この画像はキーキャップをカスタムした状態になっています。
で、見てもらいたい部分は「スペースキー」の長さです。
一般的な英語配列のキーボードに比べスペーキーが短くなっているのがポイントです!自分はMacユーザーなのでスペースバーの左右のキーを使い「英数/かな」を切り替えて使うのに慣れています。スペースバーが短いと切り替えが楽になって打ちやすいんです。
ATOM66の場合、スペースバーのすぐ右に「Fnキー」があり、その隣に「commandキー」になりますが、それでもかなり使いやすくなりました。
※キーボードカスタムアプリでの設定が必要です
NiZ ATOM66 レビュー

外箱にはQRコードが表示されています。これはWindowsで細かい設定を行うための専用ソフトウェアダウンロードページへのURLです。

それでは開封した状態からATOM66の魅力を細かくレビューしていきます。

ATOM66はその名の通り66キーでコンパクトなキーボードになっています。ですから一部の機能はFnキーと組み合わせて使う事になります。キーキャップのサイドに割り当てられた機能が書かれているのでチェックしていきましょう。
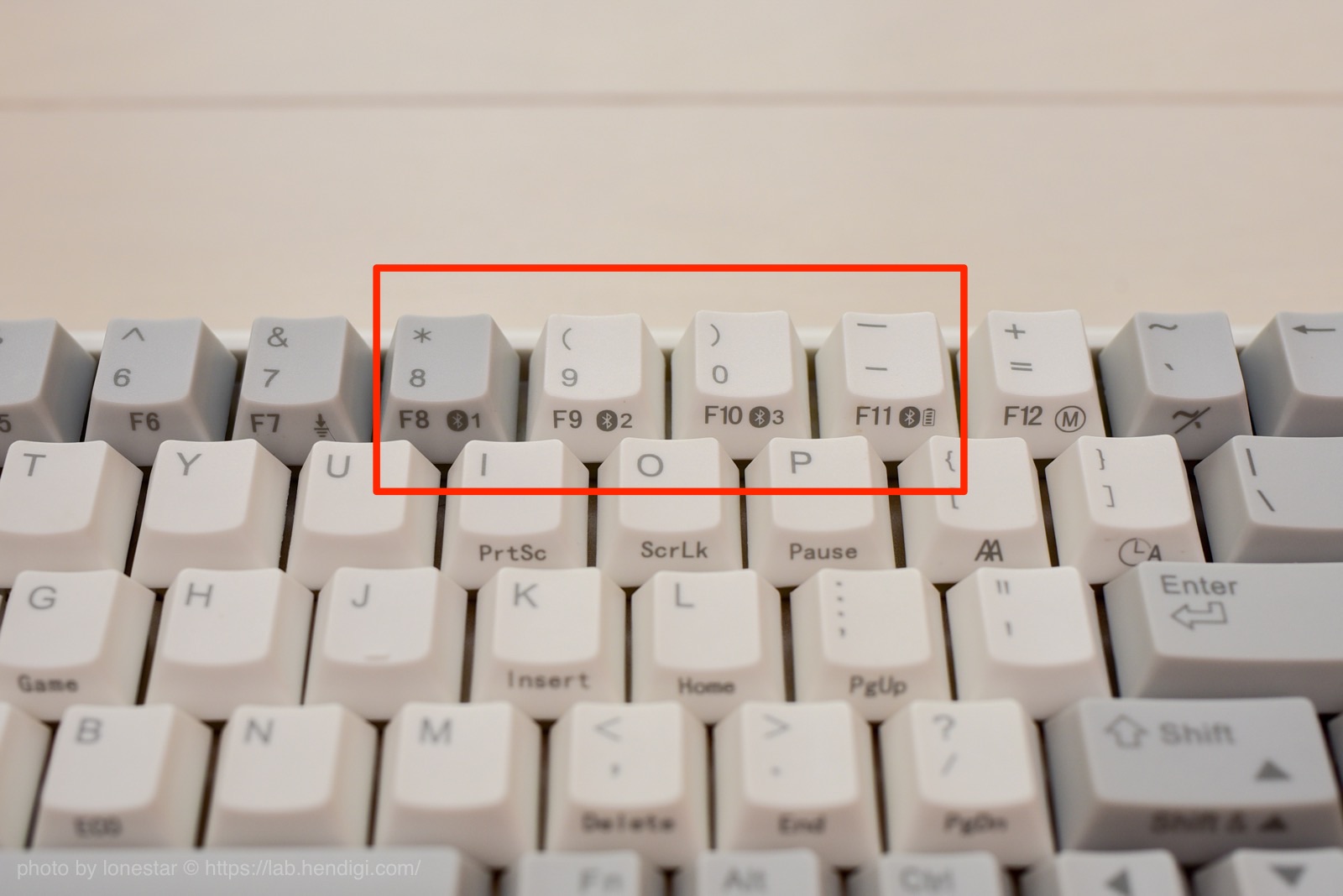
まず最初のポイントはBluetooth接続です。ATOM66はキーボード側の操作で最大三台までのBluetoothデバイスの接続を記憶出来ます。
Fn(右)+F8〜F11を使うことでiMac、iPad、Androidスマホなどなど…一台のキーボードで複数のデバイスを切り替えて使えます。これはHHKBに無い魅力だと思います。

ライターやブロガーなど文章を書くことをメインにしているとキーボードの矢印キーを使う事が多いと思いますが…ATOM66はデフォルトで矢印キーが搭載されています。しかもUS配列のキーボードなのにです。(HHKBの英語配列は矢印キーが無い)
どうしてもHHKBとの比較になってしまうんですが…60%レイアウトの静電容量無接点方式キーボードだと比較対象がないので申し訳ない。HHKBも使ってみたいキーボードなのでDISるつもりは一切ありません。
話は戻りますが、ATOM66はファンクションキーを使うことでキーサイドに描かれたアイコンの機能が使えるようになります。

このファンクションキーですが右に1つ、左に1つあり左右で使える組み合わせが違います。
上の画像を見てもらうと分かります、例えば「0キー」には2種類の機能が割り当てられています。
右ファンクションキー+0キーでBluetooth接続になり、左ファンクションキー+0キーでF10の機能が使えるようになっています。
覚えるまでは大変ですが…自分はカタカナに変換するときに左ファンクションと数字キーを使うくらいなので予想より不便ではなかったです。

またNiZのキーボードはちょっと変わっていて…ファンクションキーとWASD周辺のキーを使ってカーソル操作ができます。マウスを使わなくてもキーボードだけでカーソルの移動が出来るんです。面白いでしょ。

次は背面を見ていきましょう。背面を見ると…国内メーカーの高級キーボードより安っぽいのが分かってしまいますね。滑り止めのゴムや角度調節の脚が安っぽい。


脚の角度ですがATOM66から2段階の調整が可能になりました。微妙にブラッシュアップされています。

またATOM66からType-Cが採用されました。充電するときに上下を気にせず差し込めるしPlum75より使いやすく便利になりました。ケーブルも太くしっかりしたタイプになっていますし、ケーブルを外側に出す溝も広く使いやすくなりました。

電源ボタンも本体サイドに変更になりました。約3秒長押しで電源のオンオフです。Plum75はUSB差し込み口の近くに電源ボタンがあり使いにくかったのでこれは嬉しいアップデートです。
またATOM66はBluetooth接続も出来ますがBluetoothを使わずUSB有線接続だけでもキーボードが使用出来るのも魅力です。常にPCと接続して有線キーボードとして使う事も出来るって事です。

ATOM66はMacユーザーでも使いやすいように専用のキーキャップが付属しています。WindowsキーとAltキーを外し付け替えます。

あとで説明しますがATOM66の軸はCherry MX軸になっているのが魅力です。

Mac向けのキーキャップを取り付けたら、FnキーとAltキーを同時に3秒押します。これで左Winと左Altが入れ替わります。

右上部にはチルダキーがありますが、このキーをロックしてバックスペースキーに交換する事も出来ます。

はい!こちらがMac用に3カ所のキーを交換、右上をバックスペースに交換したATOM66になります。
このままでも十分使いやすいキーボードなんですが…先ほど書いたように静電容量無接点方式なのにCherry MX軸が採用されています。これにより様々なキートップが使えるようになります。
今回はPlum75用に米Amazonから取り寄せたキーキャップを取り付けてみました。

キーキャップを変えると一気に可愛さも愛着もアップします。しかし…ATOM66は特殊なキー配列になるので一部通常のキーキャップとは大きさが違うんです。ですから全てのキーを変えることは出来ません。
また一番最初の画像みたいにWASDだけ色を変えたりすると…微妙にキーの高さが変わってしまうのでタイプするキーを全部変えるもしくはあまり使わないキーだけ色を変えて楽しむくらいがいいかも。

それとキーボードにはキー荷重という重さがあるんですが、ATOM66は全て35g荷重になっています。普通のキーボードより軽く打ちやすいのが特徴なんですが…

付属のバネを使う事で35g荷重を10g増やす事が出来ます。ですから、人差し指で使うキー全てにバネを入れて45gと35gの変荷重キーボードとして使う事も可能です。

これで見た目的にも打ち心地的にも最強なキーボードが完成したわけですが…WindowsユーザーであればATOM66はさらに楽しめるキーボードです。
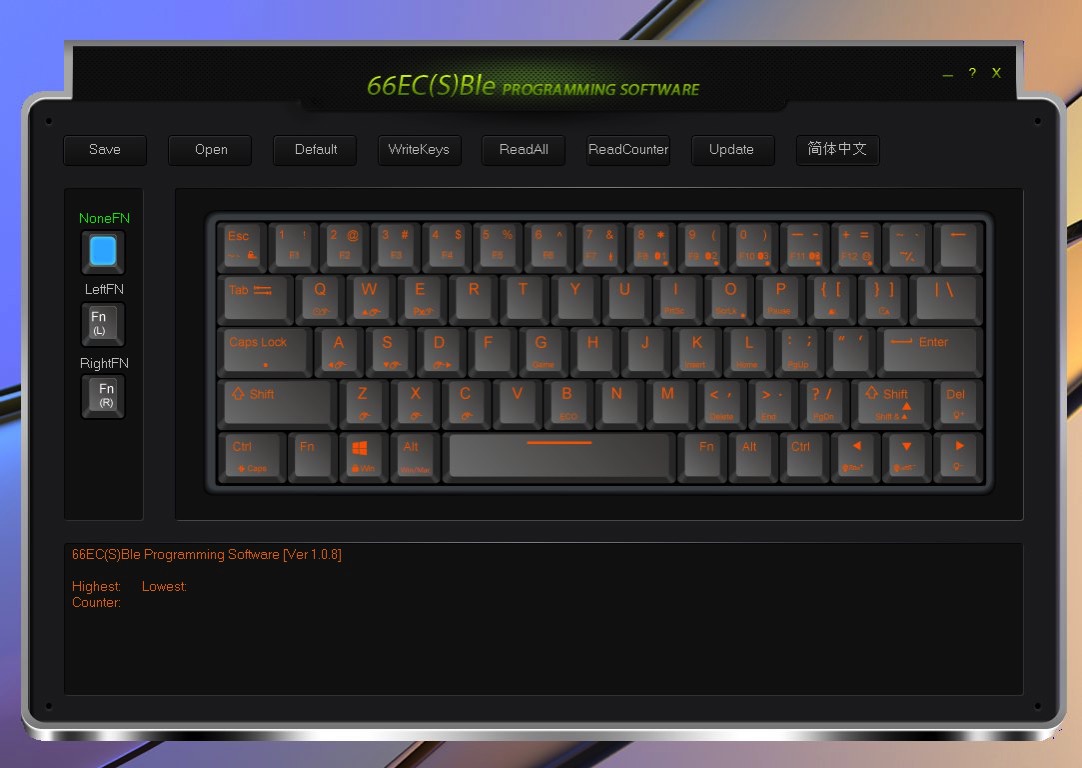
専用のソフトウェアを使いキーボードをカスタム可能です。左右のFnキーを別々に設定出来るのも凄い。ここでポイントになるのは…ソフトで決めた設定がキーボードに記録される事です。
WindowsとMacでキーボードを使っている場合でも、一度ソフトを使い設定を変えればMacでもタブレットでも全ての機器で同じ設定が使える事になるんです。
追記:2018/07/09

あまりにも高性能で執筆時は気づいてなかったことなんですが…「右Fn」+「7キー」の機能をチェックすると「全てのキーの発信感度を2段階設定可能」と書かれていました…これがREALFORCEでいう「APC(アクチュエーションポイントチェンジャー)」と同じ機能でした!
キーが反応する位置を2段階に調整出来て、深い位置でオンになるのか、浅い位置でオンになるのか選ぶ事が出来ます。デフォルト状態は中になるので…正確には3段階の調整が可能という事になります。ですから浅い方で設定するとキーを深く押し込まなくても反応します。
この機能は電源がオフになると記憶されないので起動時に毎回設定する必要がありますが…軽いタイピングが得意な方はなでるように入力出来るようになります。
REALFORCEのように個別のキーでAPC調整は出来ませんが…この価格でこんな機能まで搭載されているの本当に凄い!
まとめ

ATOM66のタイピング音(打鍵音)も動画で撮ってみたのでご覧ください。コトコトコトとサクサクサクの中にカチャカチャが混ざるような打鍵音だと思います(笑)何となくですがPlum75より静かで少し固い音だと思います。
とにかく打鍵感も抜群でコンパクトで高性能!個人的に最強のキーボードだと思っています。気になった方は是非チェックを。それじゃ!また!












