買ってよかったカメラ関連商品トップ10という記事でチラッと書きましたが…しばらく前に買った「iNSPiC ZV-123」というカメラ。カメラなのに全く写真を撮ってないんです。でも頻繁に使ってます!その理由は…シールタイプの写真を印刷するためのプリンターとして使っているからです。
iNSPiC ZV-123でプリントした写真でノートを彩る
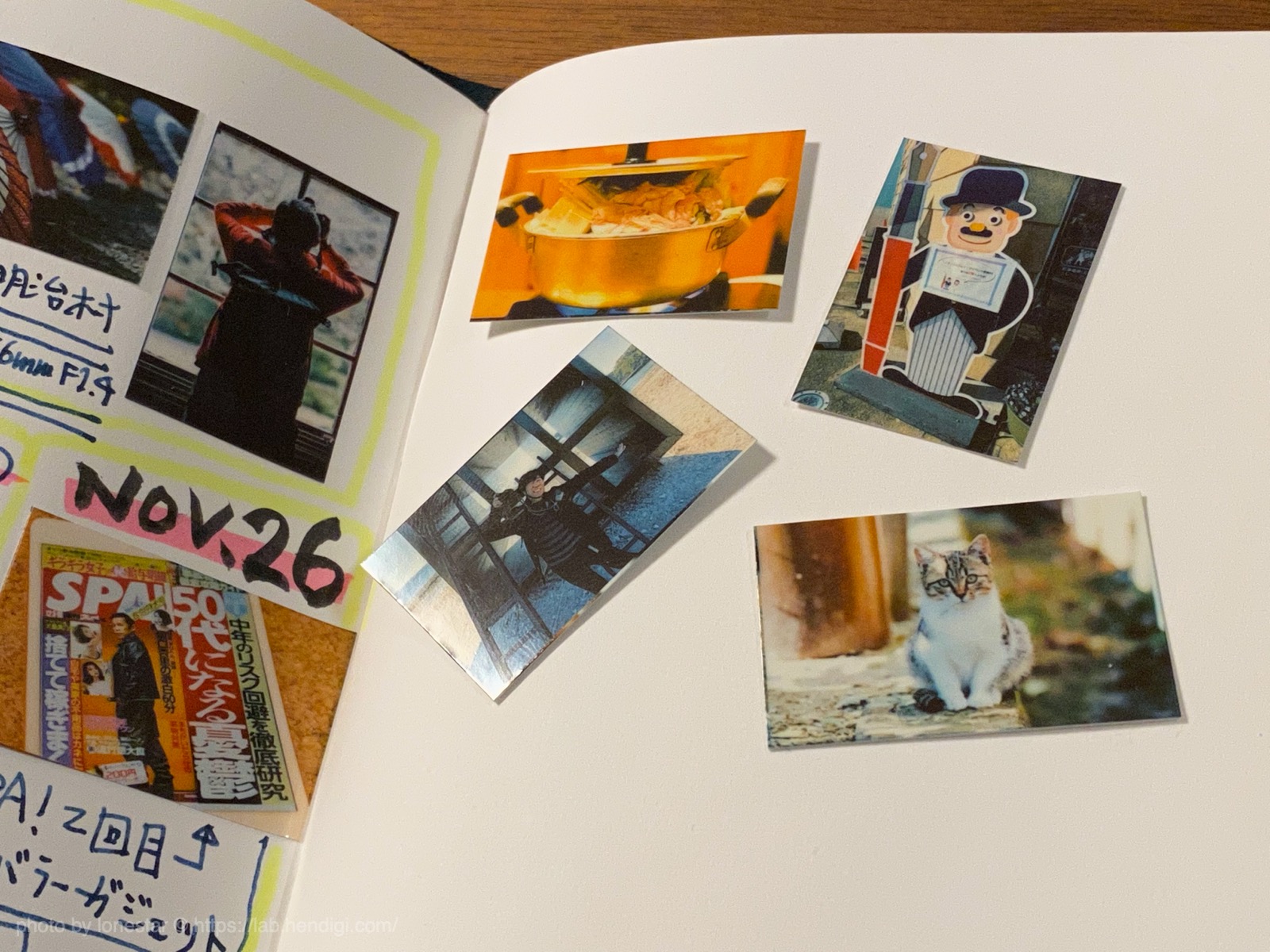
ミラーレスカメラで撮った写真やスマホで撮った写真など…とにかくお気に入りの写真をアプリ経由でプリントしてノートに貼り写真を使った日記を作っています。最初はカードサイズの写真をプリントしていましたが…ノートや手帳に貼ると大きすぎるんですよね。
ですから今は最初からカードサイズの写真を4分割してプリント。ハサミでカットして使っています。
iNSPiCで4分割した写真をプリントするやり方
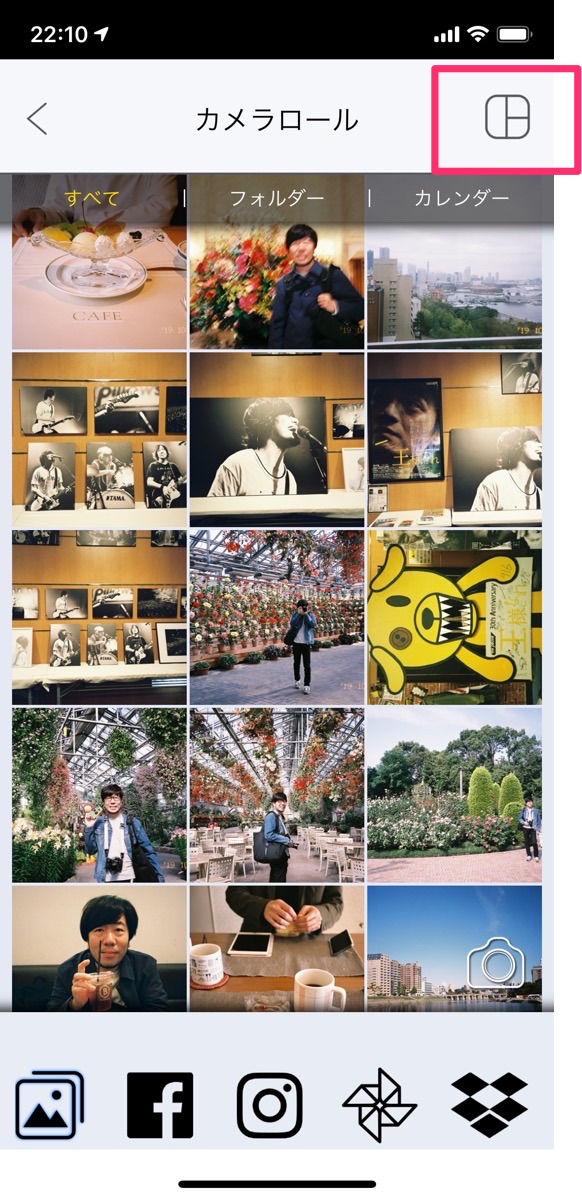
iNSPiCで4分割した写真をプリントするやり方を簡単に書いておきます。アプリを起動したらカメラロールの写真を表示する画面に進みます。次に右上にある写真分割のアイコンをタップ。
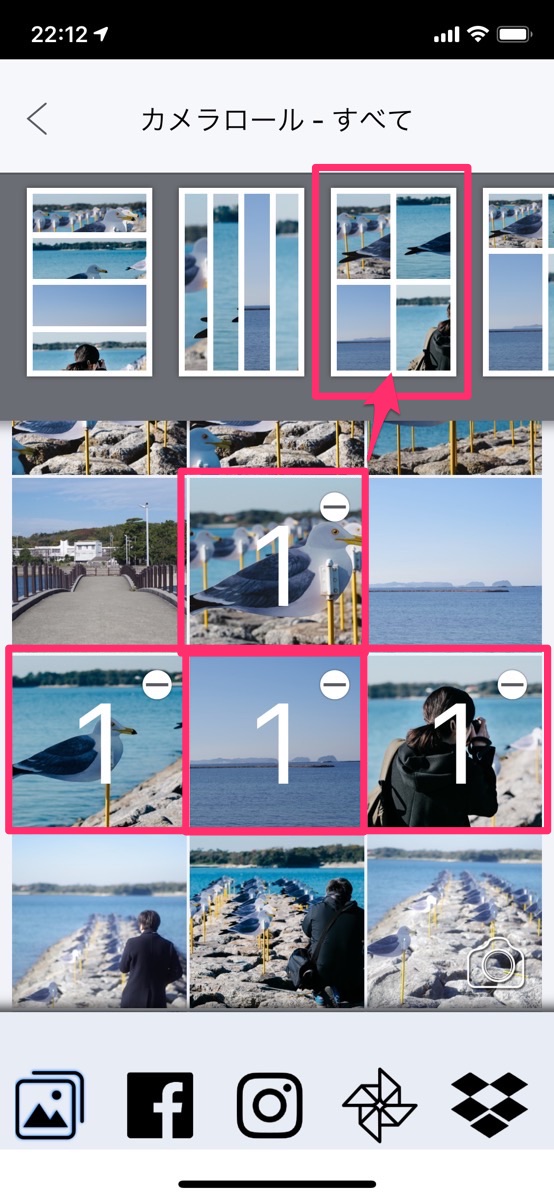
次の画面でプリントした画像を選択すると…上部に様々なタイプのテンプレートが表示されます。ここから均等に4分割されたテンプレートを選びます。
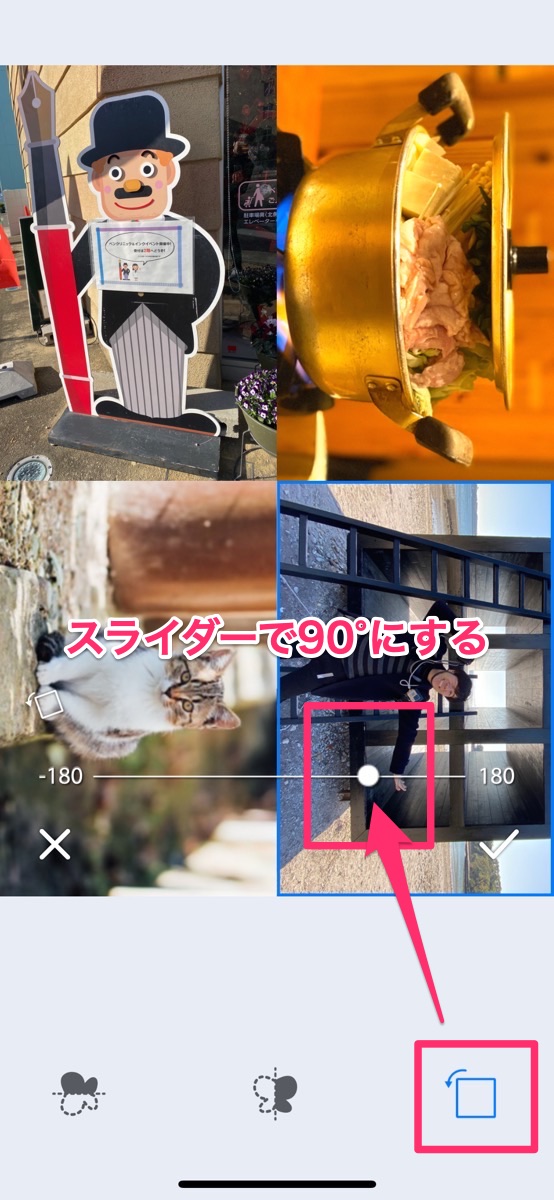
そのままの状態だと写真が横向きで一部しか表示されていないので…1枚ずつタップして回転します。この時スライダーを使うんですが…きっちり90度に指定するのが微妙に難しいです。あとはバランスよく写真を配置してプリントするだけです!

プリントした写真はこのように4分割されているのでハサミで切って…4枚の写真として使います。
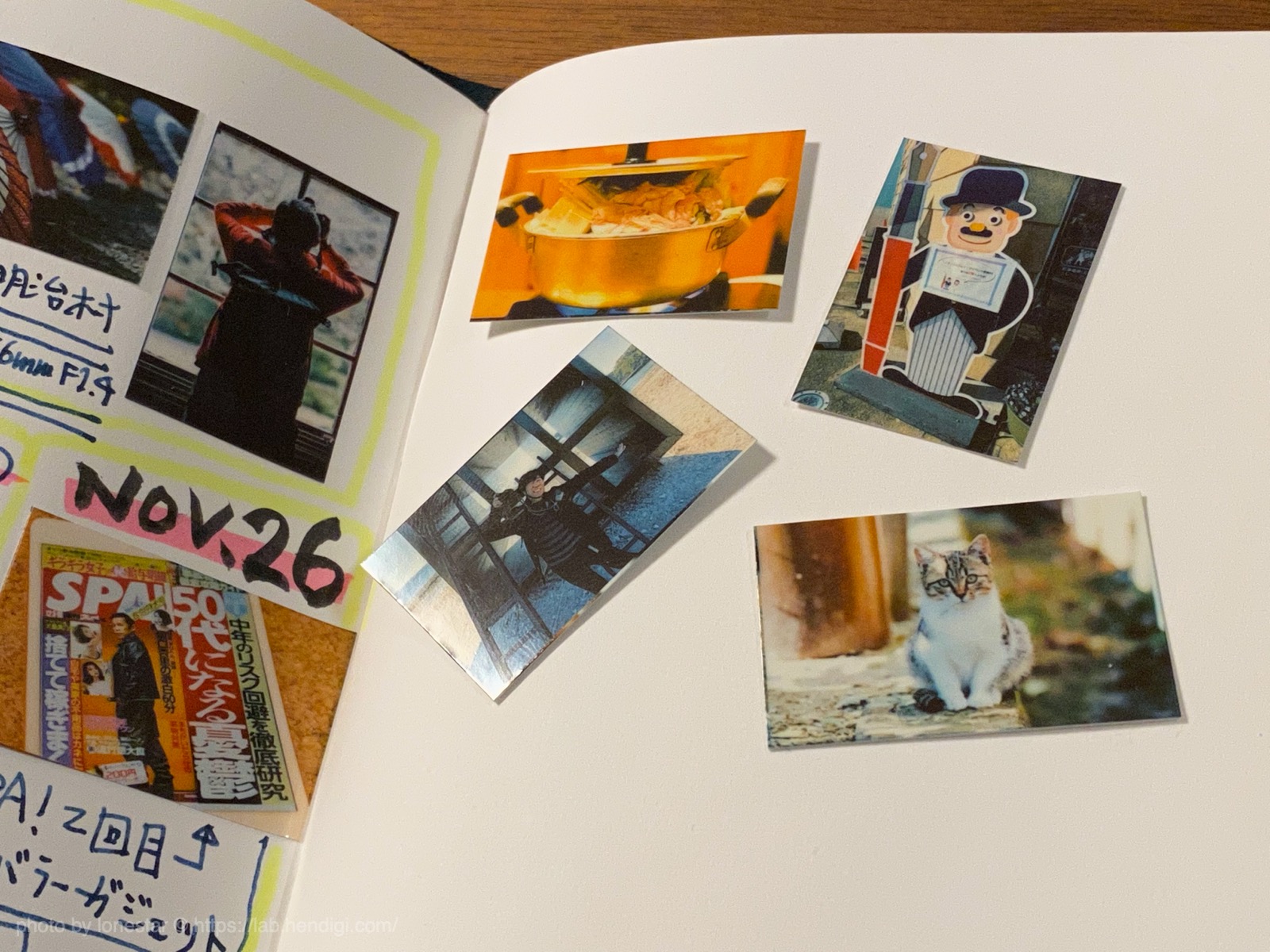
自分はトラベラーズノートのブルーエディションを使って写真日記を作っています。本当にシンプルで…写真を貼ったら日付とイベントの内容を簡単にメモするだけ。スマホの中で眠っている写真も…iNSPiCでプリントしてノートに貼ると一気にイメージが変わります。
今回はiNSPiC純正のアプリを使い分割写真を作りましたが…他のコラージュアプリを使って作成した写真を読み込んでプリントする事も出来ます。(※この場合はプリントサイズに注意が必要)
とにかくiNSPiCはシールタイプの写真が簡単にプリント出来るのが魅力なので…アイデア次第で様々な使い方が可能です。気になった方は是非チェックを。それじゃ!また!













