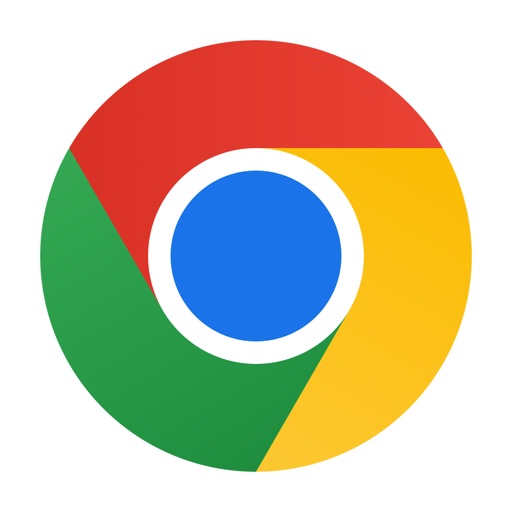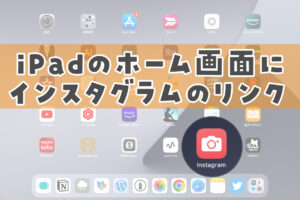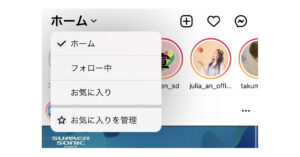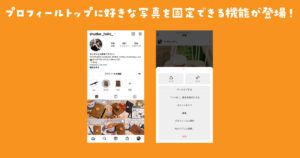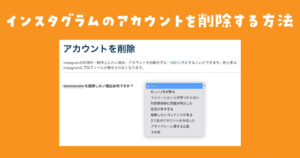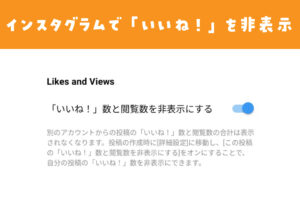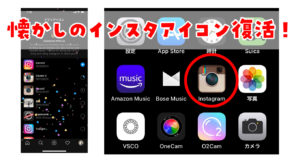インスタグラムにはiPad専用のアプリがないので、仕方なくiPhone版のアプリを使っている方が多いと思います。しかし、画面を拡大してもiPadのサイズに合わず微妙に使いにくいんですよね。
そこでSafariを起動してブラウザ版のインスタグラムを使うという方法もあるんですが、毎回「Safari起動→ブックマークからインスタグラムにアクセス」という、2段階の手順が必要になります。
他のアプリのようにワンアクションで起動したいので「ホーム画面に追加」を試してみましたが、作成したリンクからインスタグラムにアクセスすると問題が発生しました。
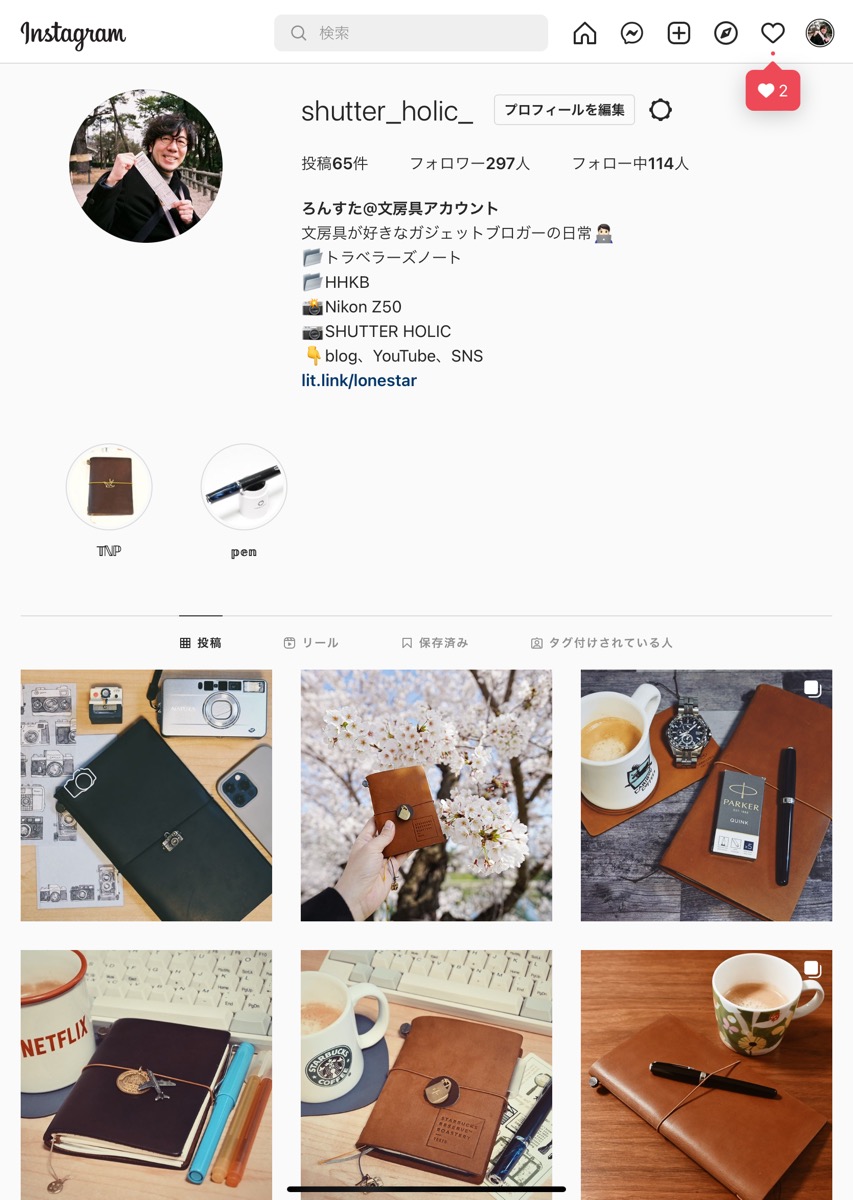
iPadでもフルスクリーンでキレイに表示されますが、上部に再読み込みのボタンなどが表示されないので、フィードを更新することができないんです。これなら普通にブックマークからアクセスした方がいいレベルです。
そこで試してみたのが「Google Chrome」です。このアプリを使えば、ホーム画面にあるアイコンをタップしてアプリのようにインスタグラムを表示することが可能になります。
ショートカット機能でホーム画面にインスタグラムのリンクを設置する
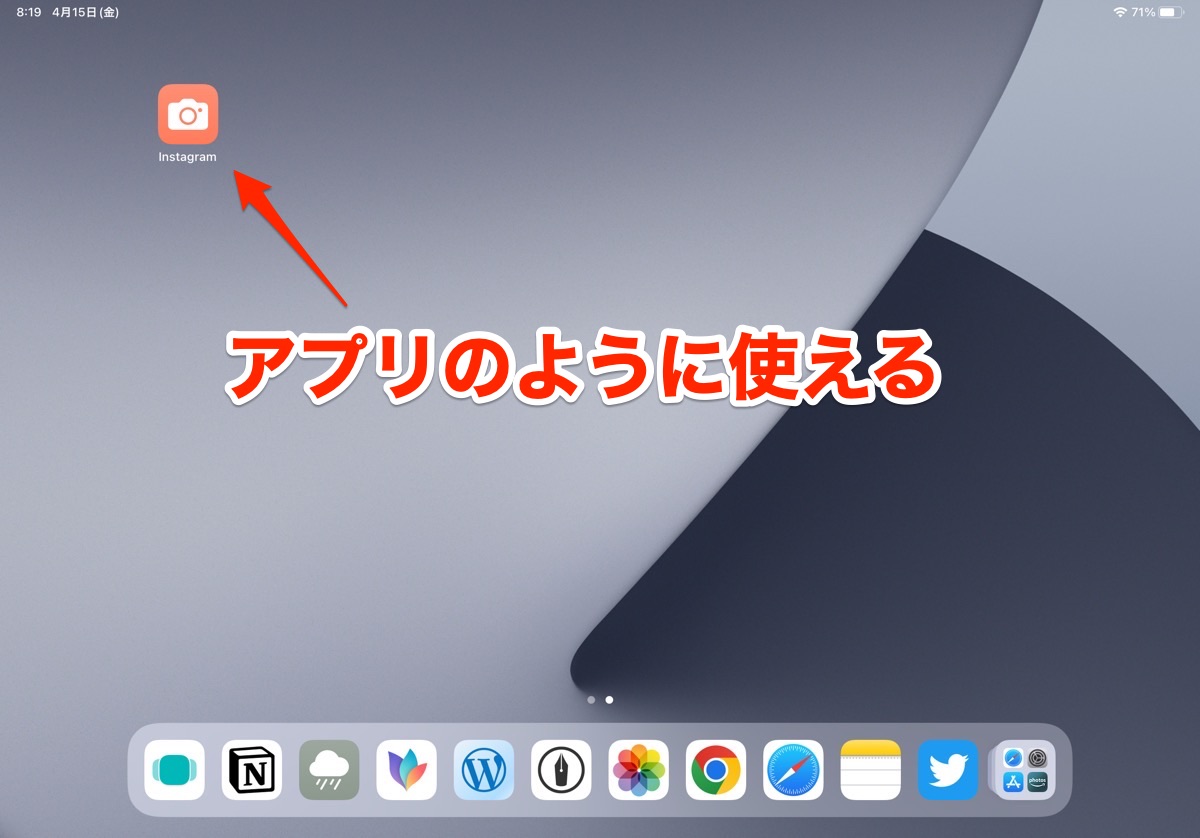
Chromeは純正のSafariと違って「ホーム画面に追加」が使えません。そこで今回は「ショートカット」を使うことにしました。
まずは「ショートカット」アプリを開きます。次に右にある「App」から「Chrome」を探してタップします。
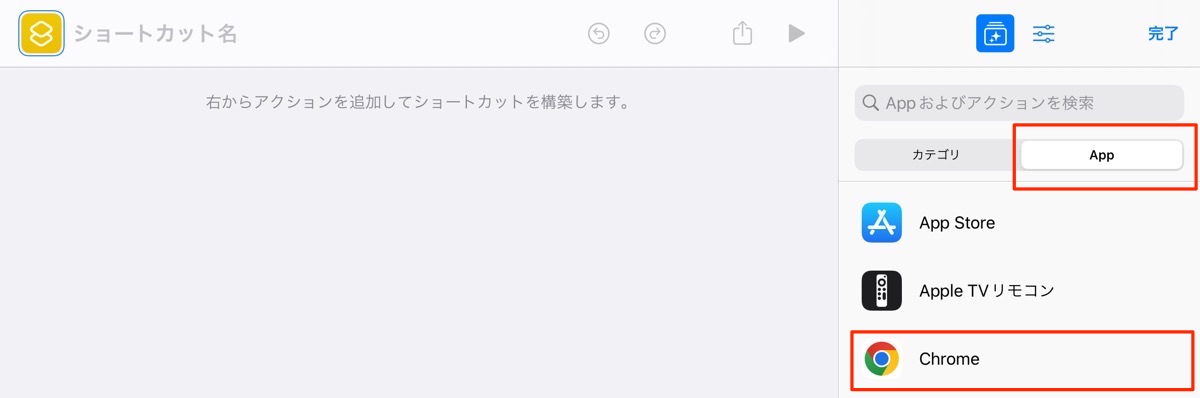
右側にある「ChromeでURLを開く」を選択します。
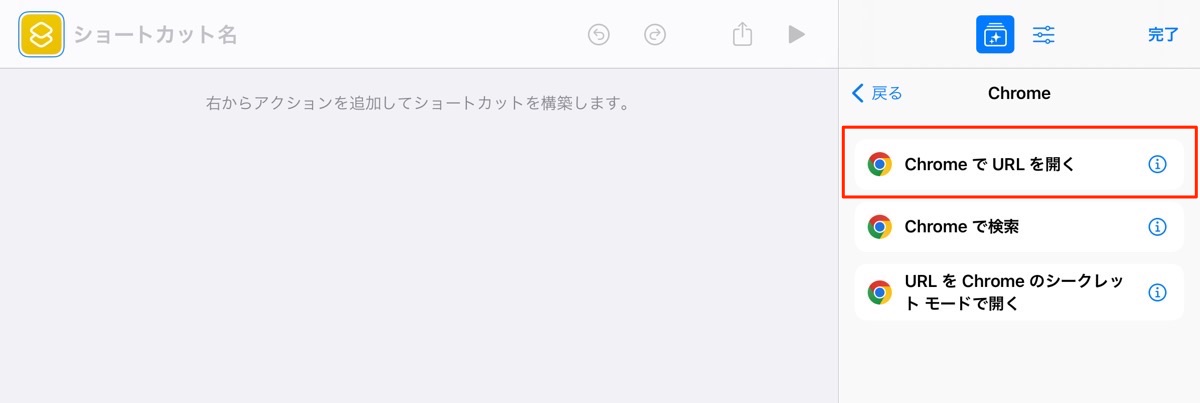
URLと書かれた部分にインスタグラムのURLをペーストします。
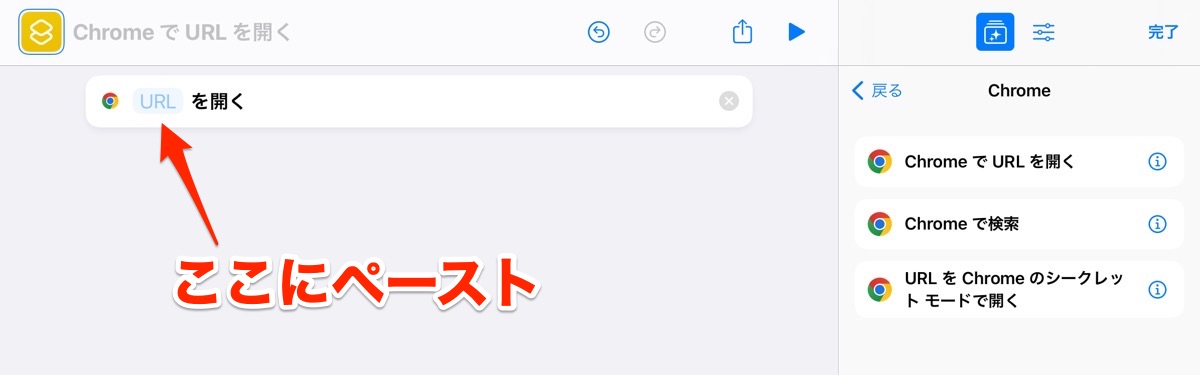
コピーするURLは、ブラウザからコピーします。

ペーストすると次のようになります。
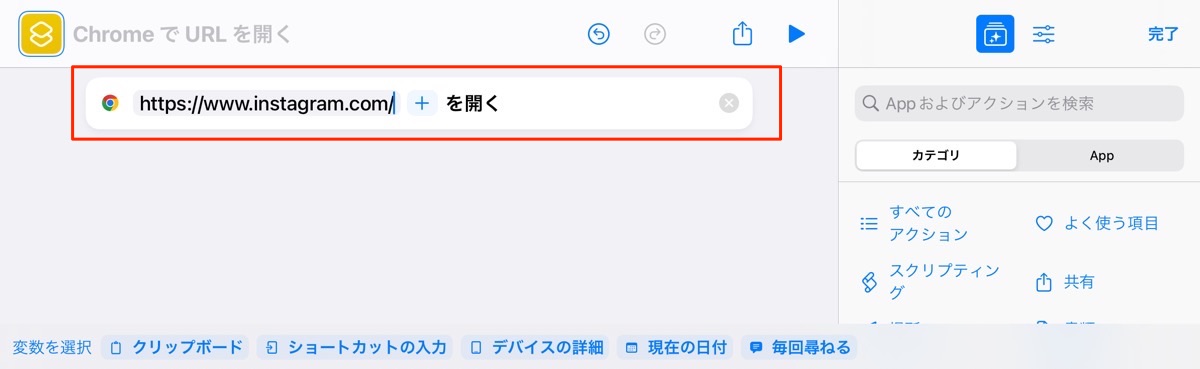
自分はショートカットのタイトルを「Instagram」にしました。
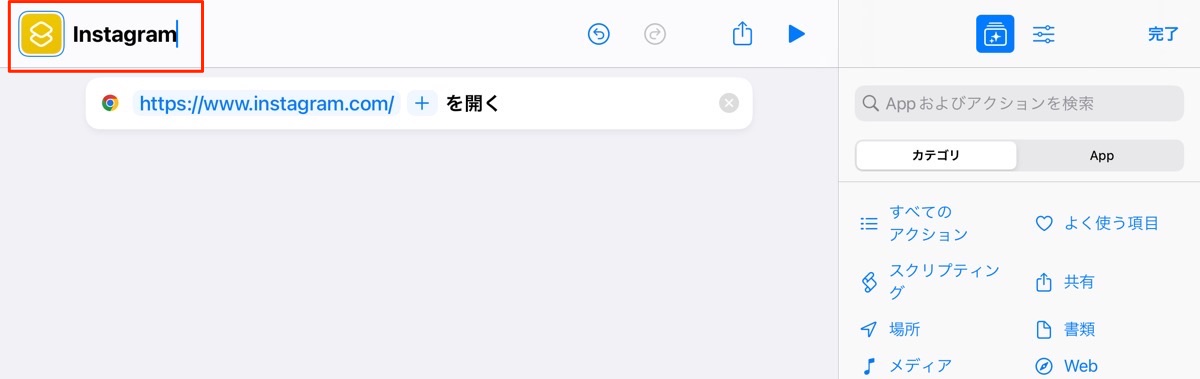
このままホーム画面に追加するとアイコンが意味不明な感じになるので、少しだけそれっぽくカスタムします。
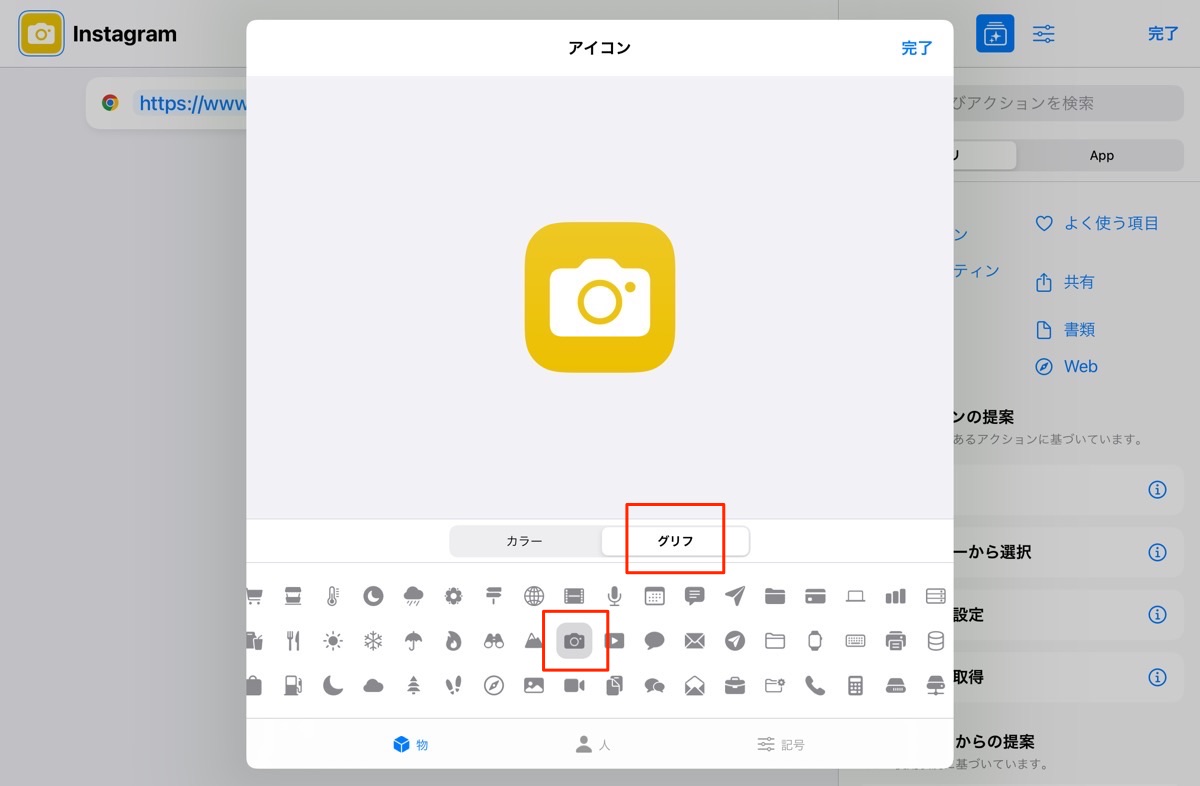
グリフの中にカメラのアイコンがあるので選択します。次にカラーを好きな色に変えます。
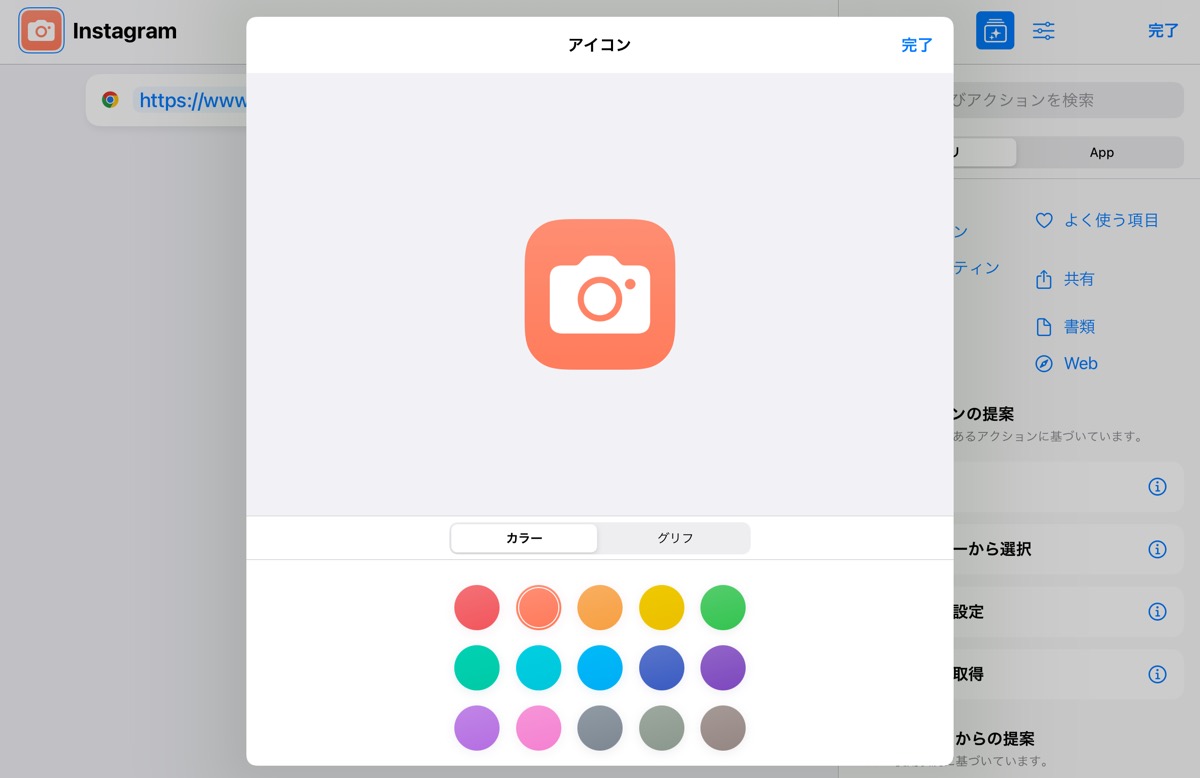
今回はこんな感じの色にしてみました。終わったら「完了」をタップ。元の画面に戻ったら上部にある「シェアボタン」から『ホーム画面に追加』を選択します。
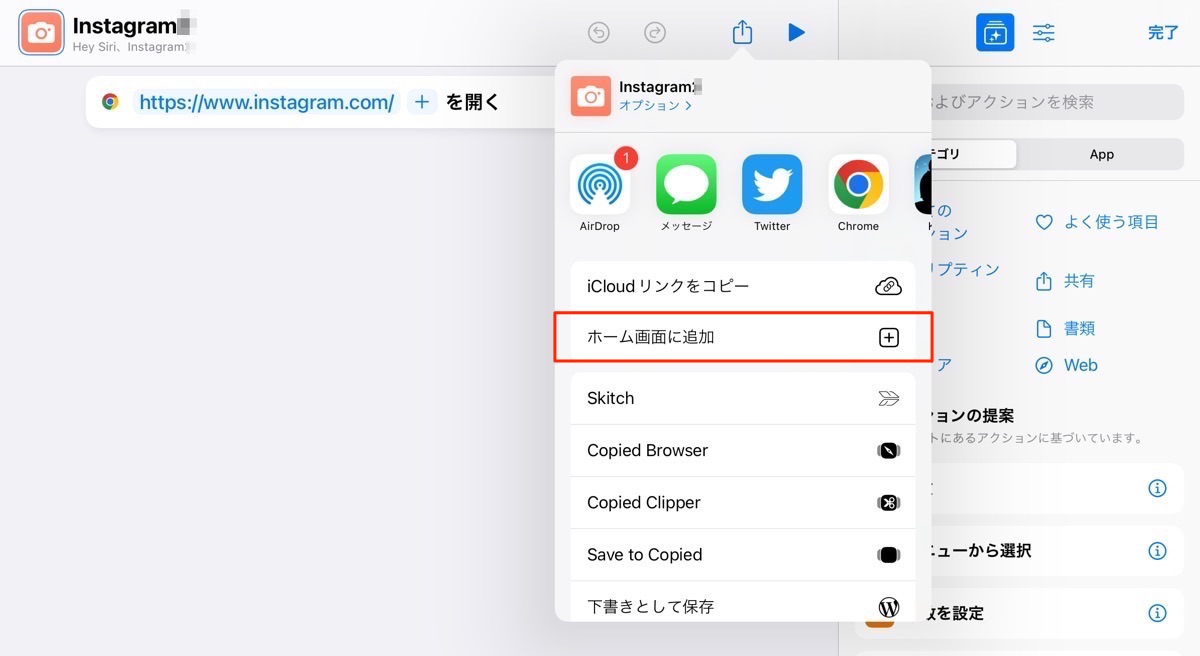
あとは「追加」をタップするだけ。
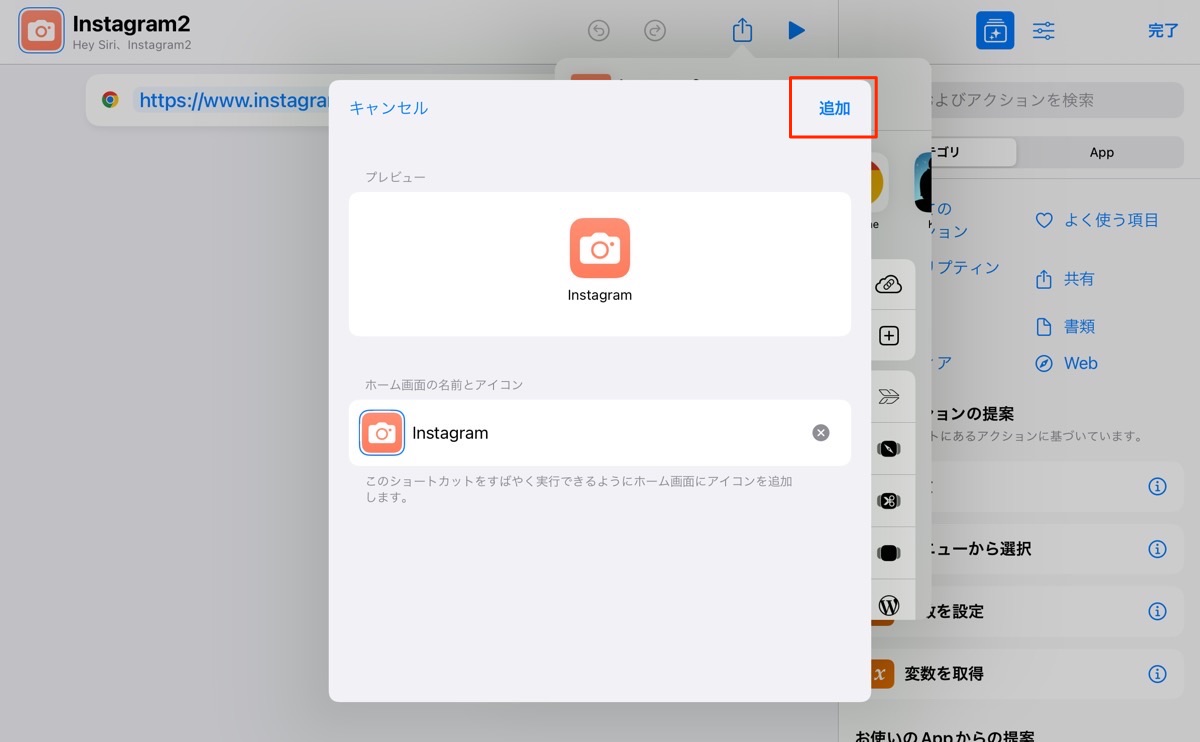
これでホーム画面にワンアクションでインスタグラムが起動するアイコンが設置されます。
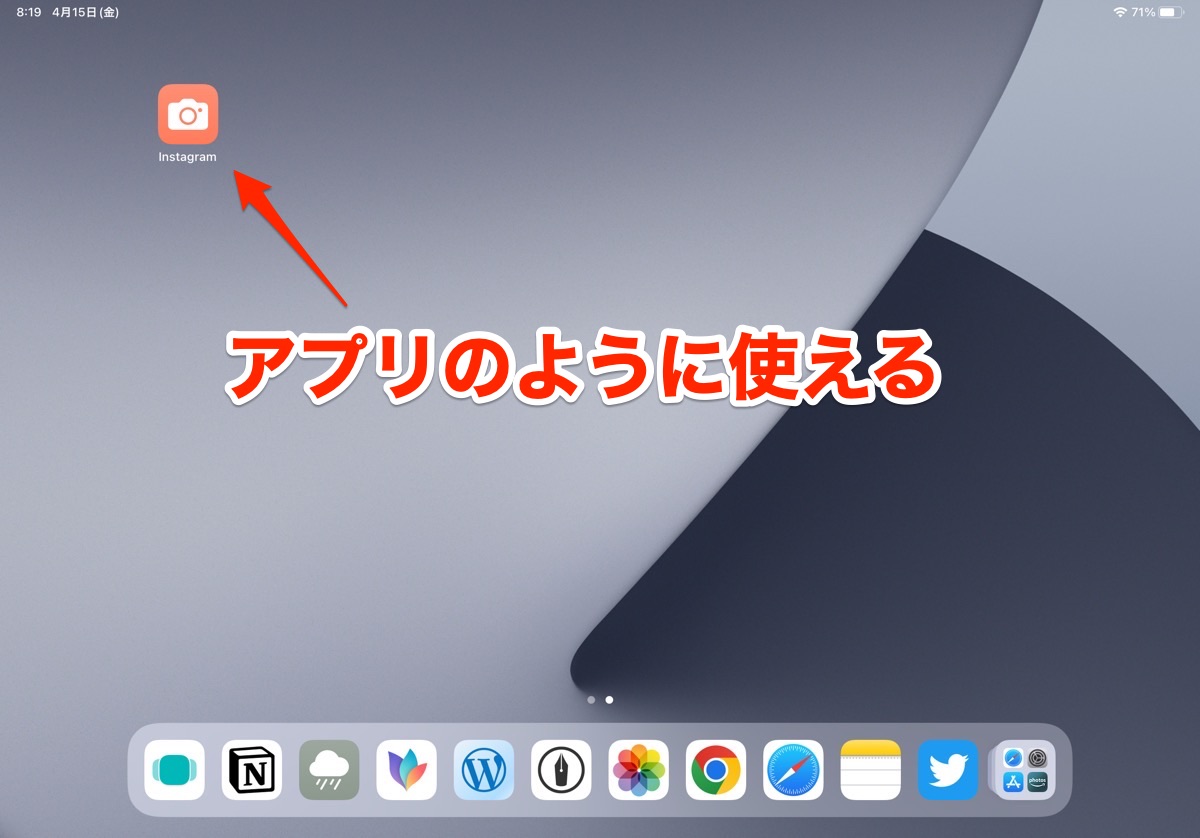
アプリをタップしたら、Chromeが起動してインスタグラムが表示されます。ただし、注意点としては、ホーム画面からタップするたびにChromeのタブが増えてしまうことです。
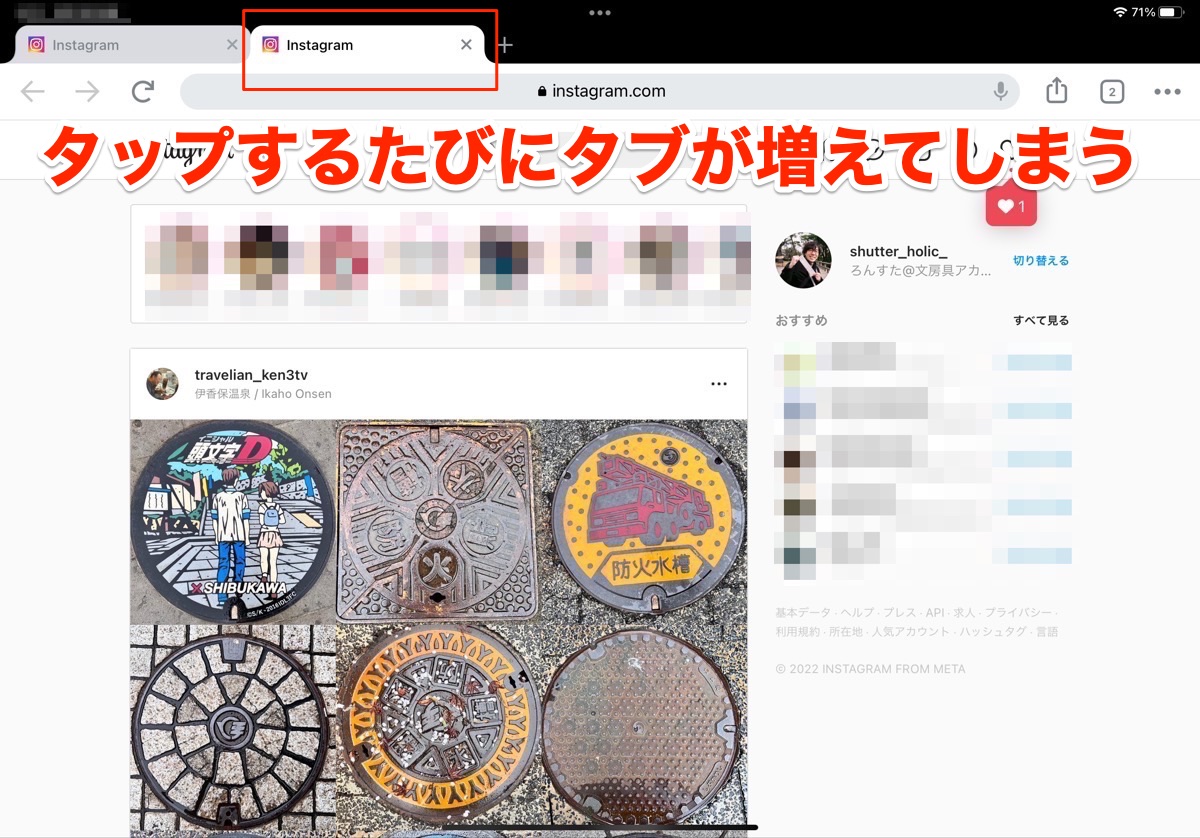
本当はインスタグラムが純正のiPadアプリを作ってくれたら完璧なんですけど…どうやら作る気がないようなのでこんな変化球的なやり方になってしまいました。
とにかく、iPadでインスタグラムを使うならブラウザ経由がおすすめですが、毎回ブックマークから探すのが面倒だと思っていた方がいたら、この方法を使ってみるのもありだと思いますよ。それじゃ!また!