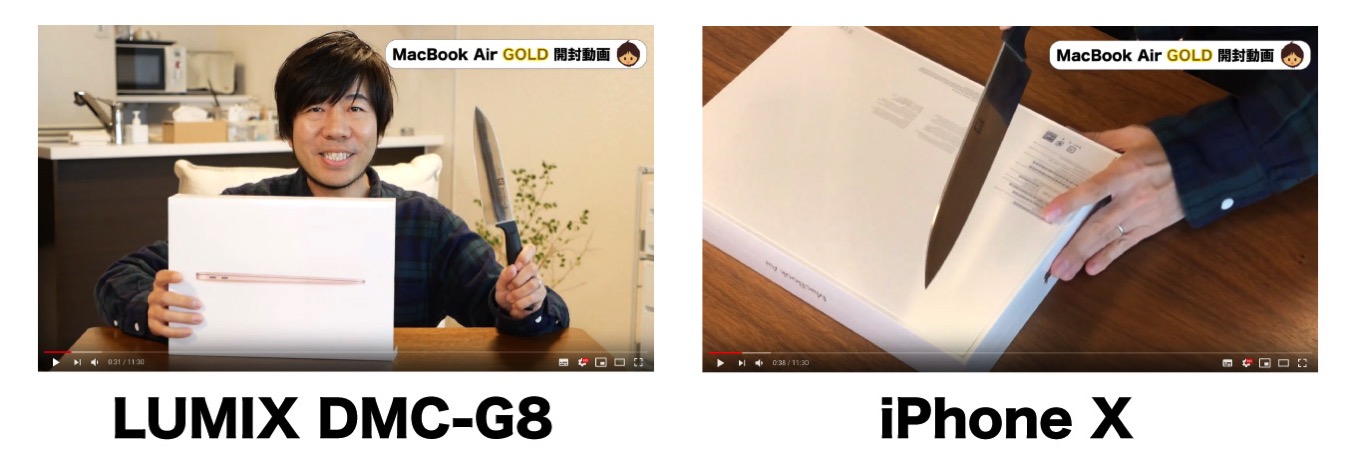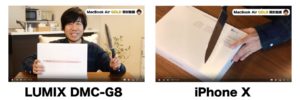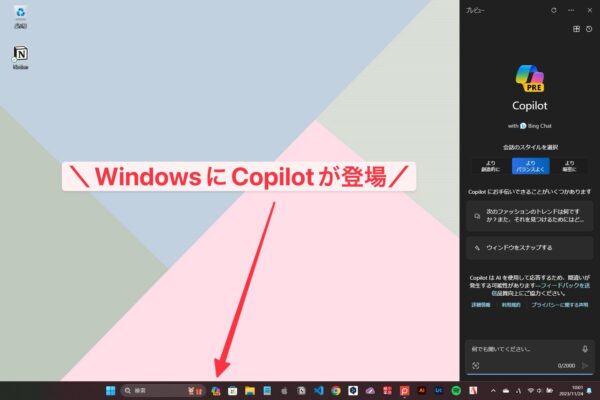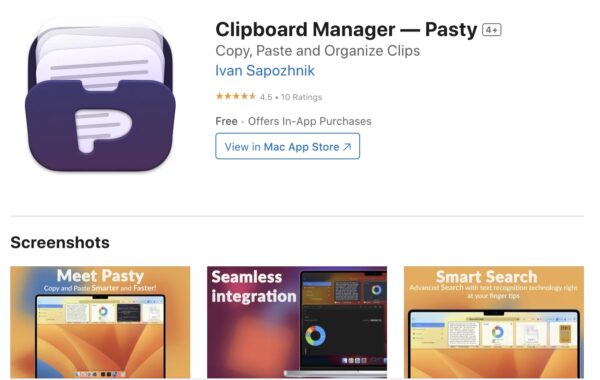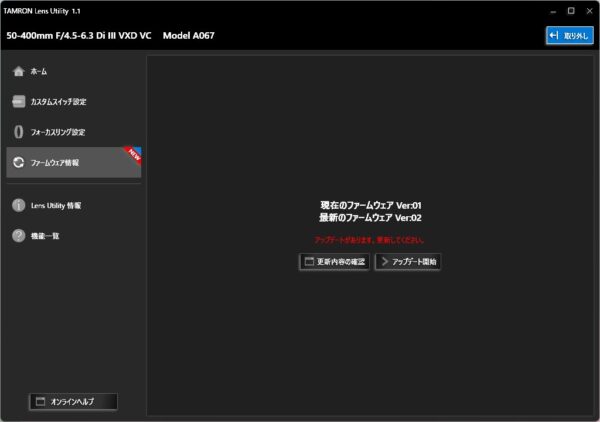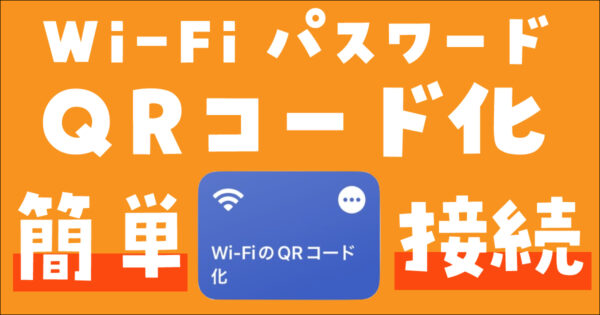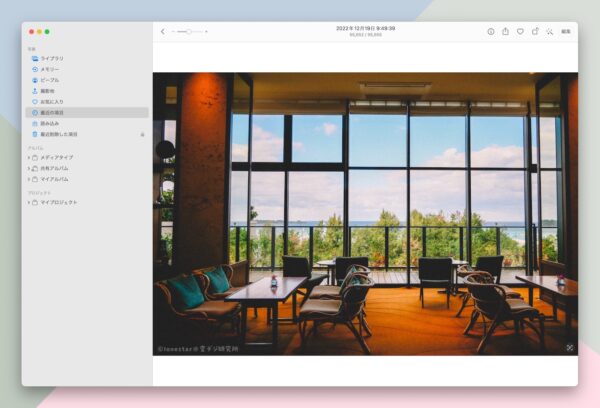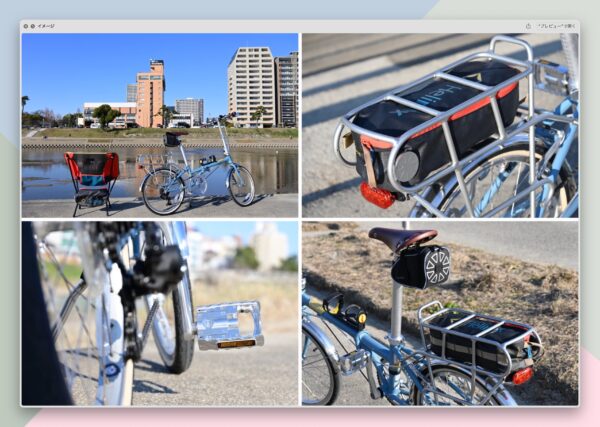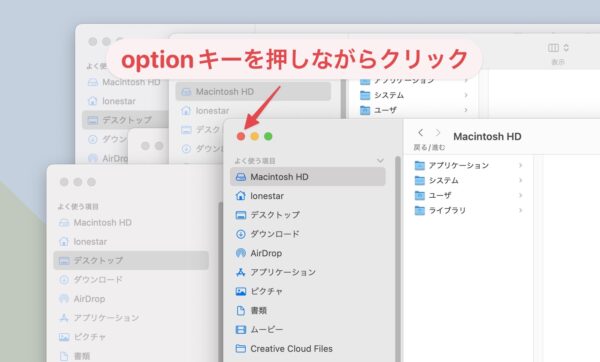複数台のカメラを使って撮影した同じシーンを動画編集ソフトで並べようと思うと…波形を合わせたり面倒なんですが、Final Cut Pro X(以下FCPX)を使えば簡単に映像の切り替えが出来ます。
複数のカメラを使って1つの被写体やイベントを異なるアングルと距離から撮影する事をマルチカム撮影と言いますが、MacBook Airの開封動画でLUMIX DMC-G8とiPhone Xを使い2つのクリップを撮影、FCPXで同期〜編集してみました。
Final Cut Pro X:複数台のカメラで撮った映像を「マルチカムクリップ」で編集

使い方は本当に簡単です。今回は2台のカメラを使ったので読み込んだ2つのファイルを選択後、右クリックで「新規マルチカムクリップ」を選択します。
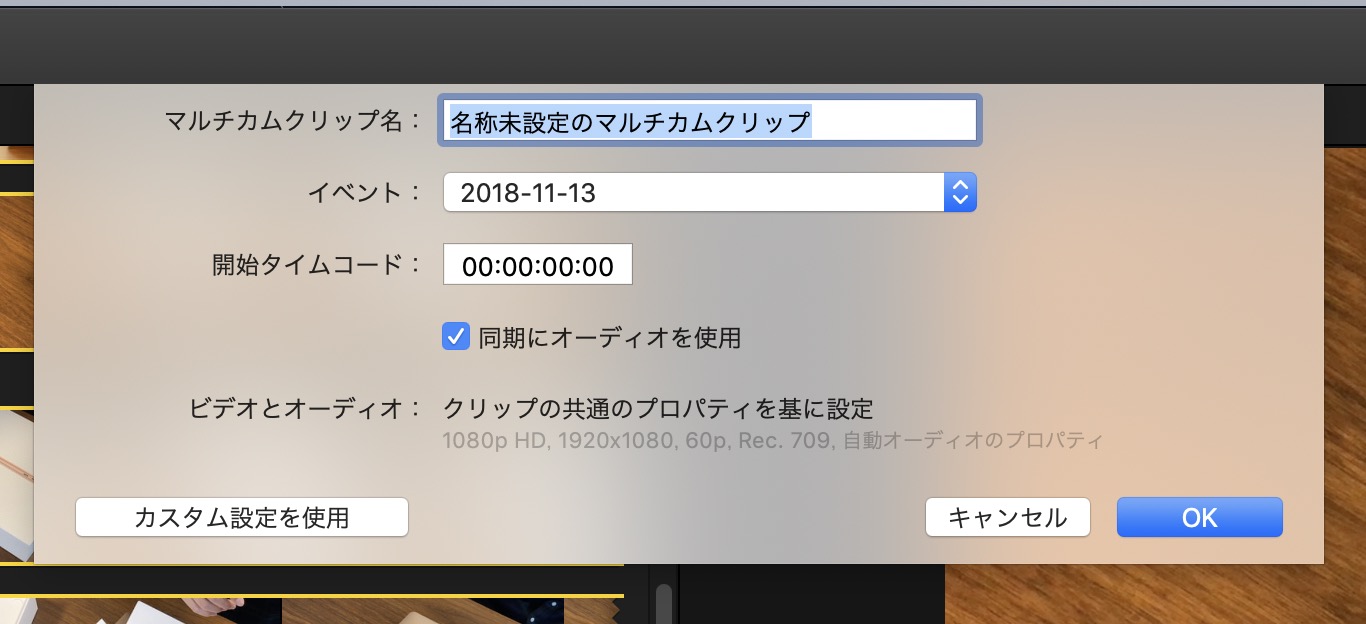
分かりやすい名前をつけて「OK」をクリックします。
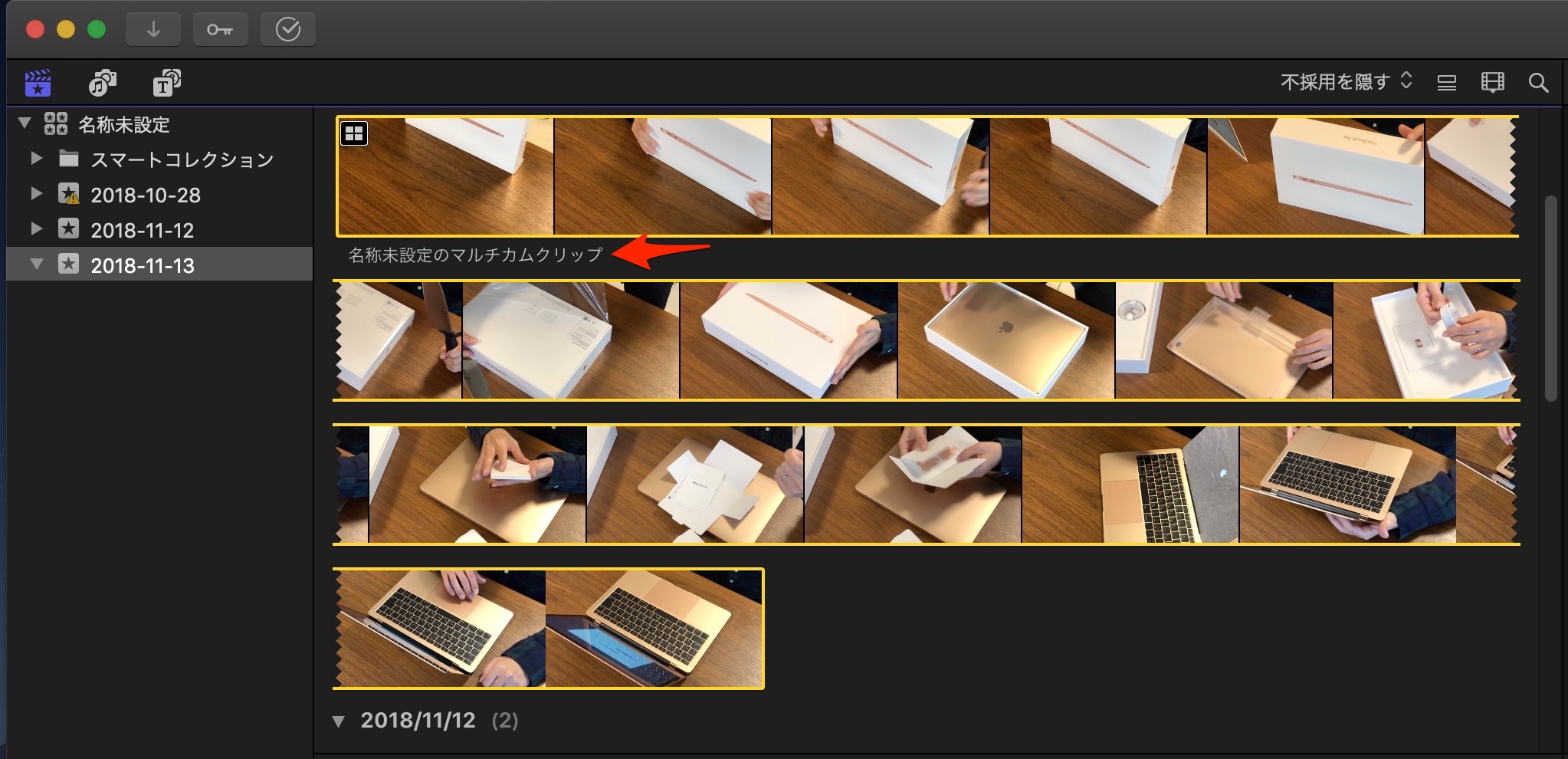
少し待つとマルチカムクリップが完成します。この状態だと片方の動画だけに見えますが…複数の動画情報が入っています。
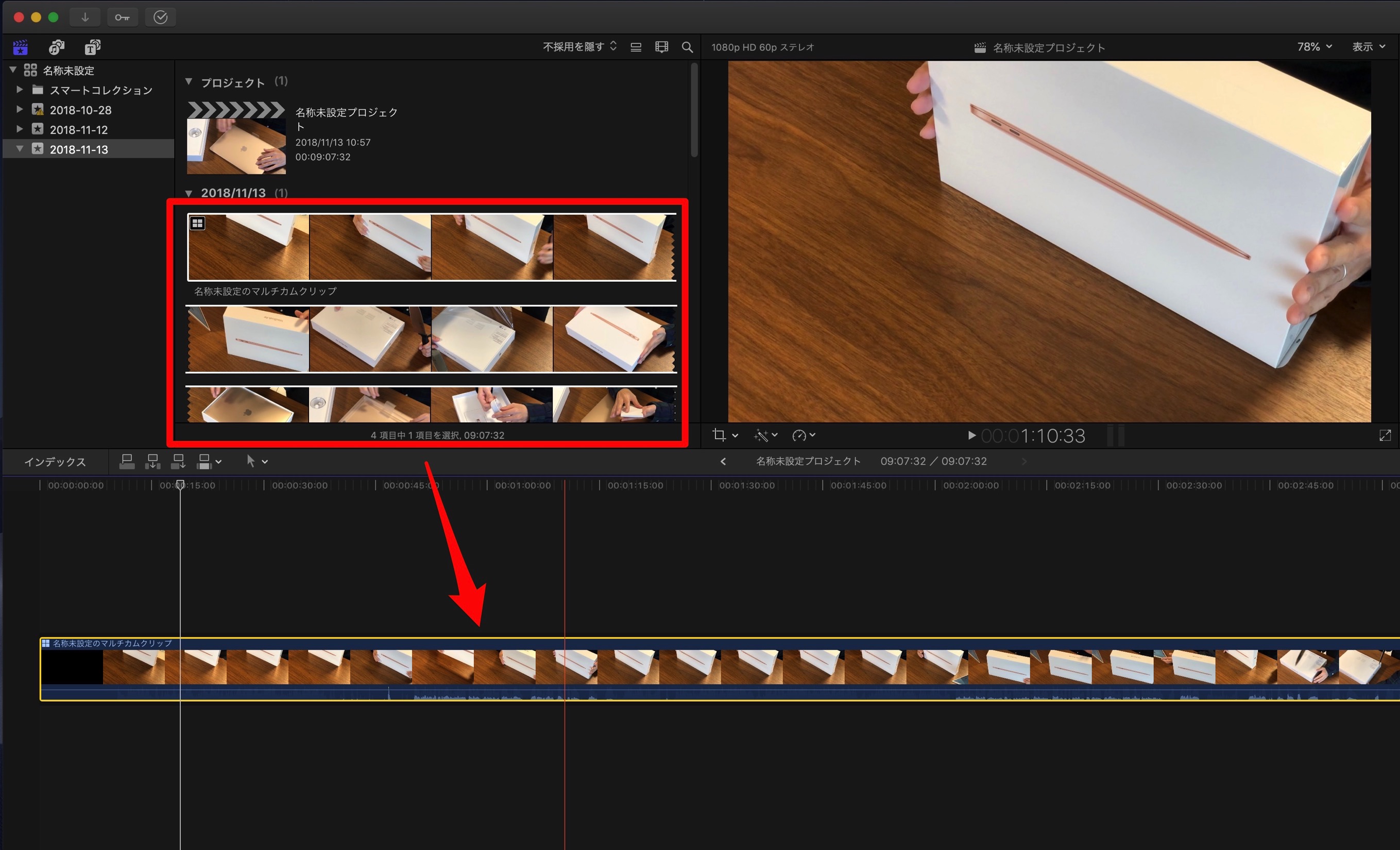
ドラッグして編集しようと思っても…このように1つの動画に見えますがビューアの表示をクリックしてサブメニューを表示しましょう。
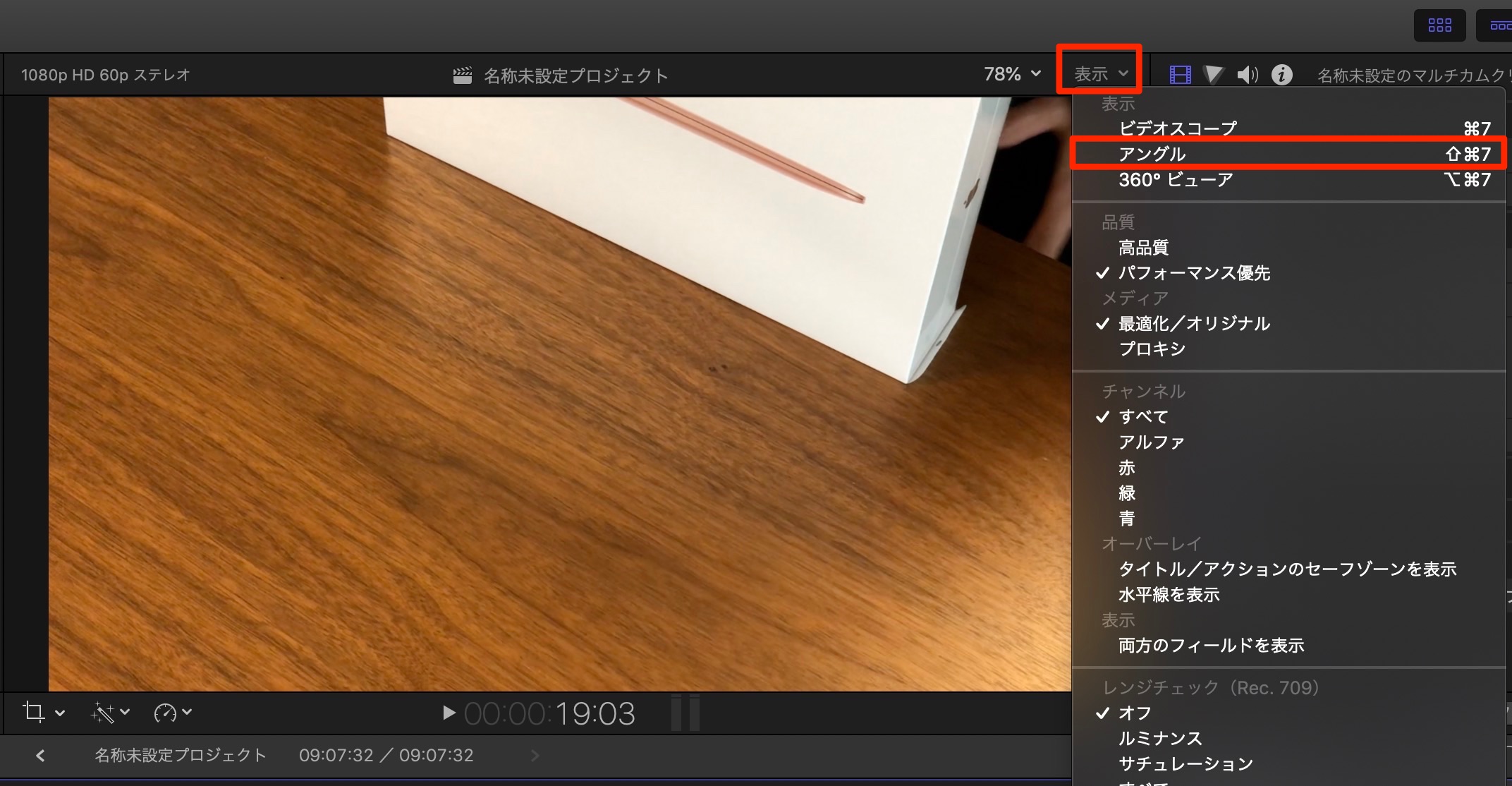
表示から「アングル」を選択すると、左に映像が複数表示され、右側にメインの出力動画が表示されます。
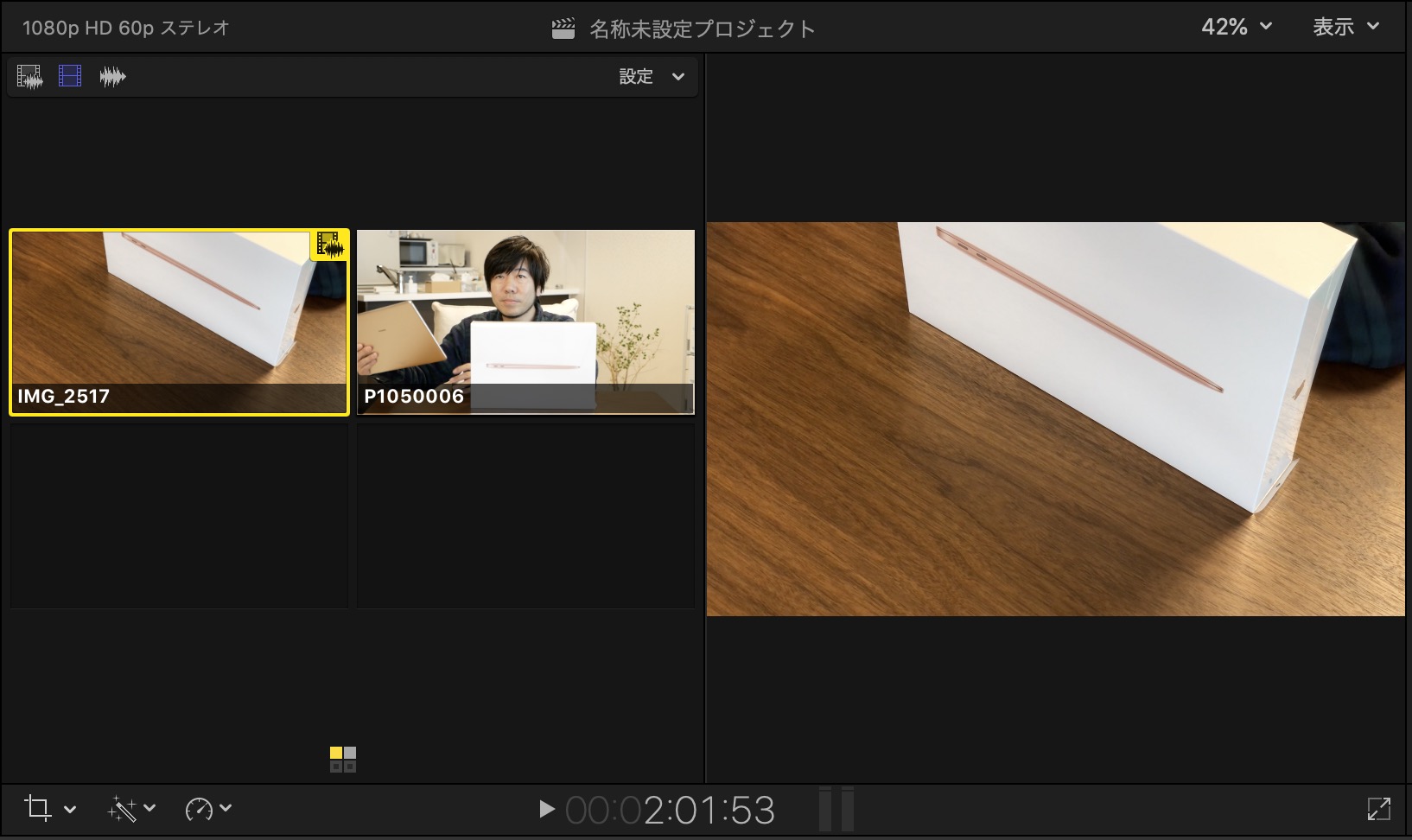
あとは、使いたいシーンで左側のプレビューをクリックする事でシーンを切り替えることができます。そして…ここで便利なのは音声と映像を別々に設定できる事です!
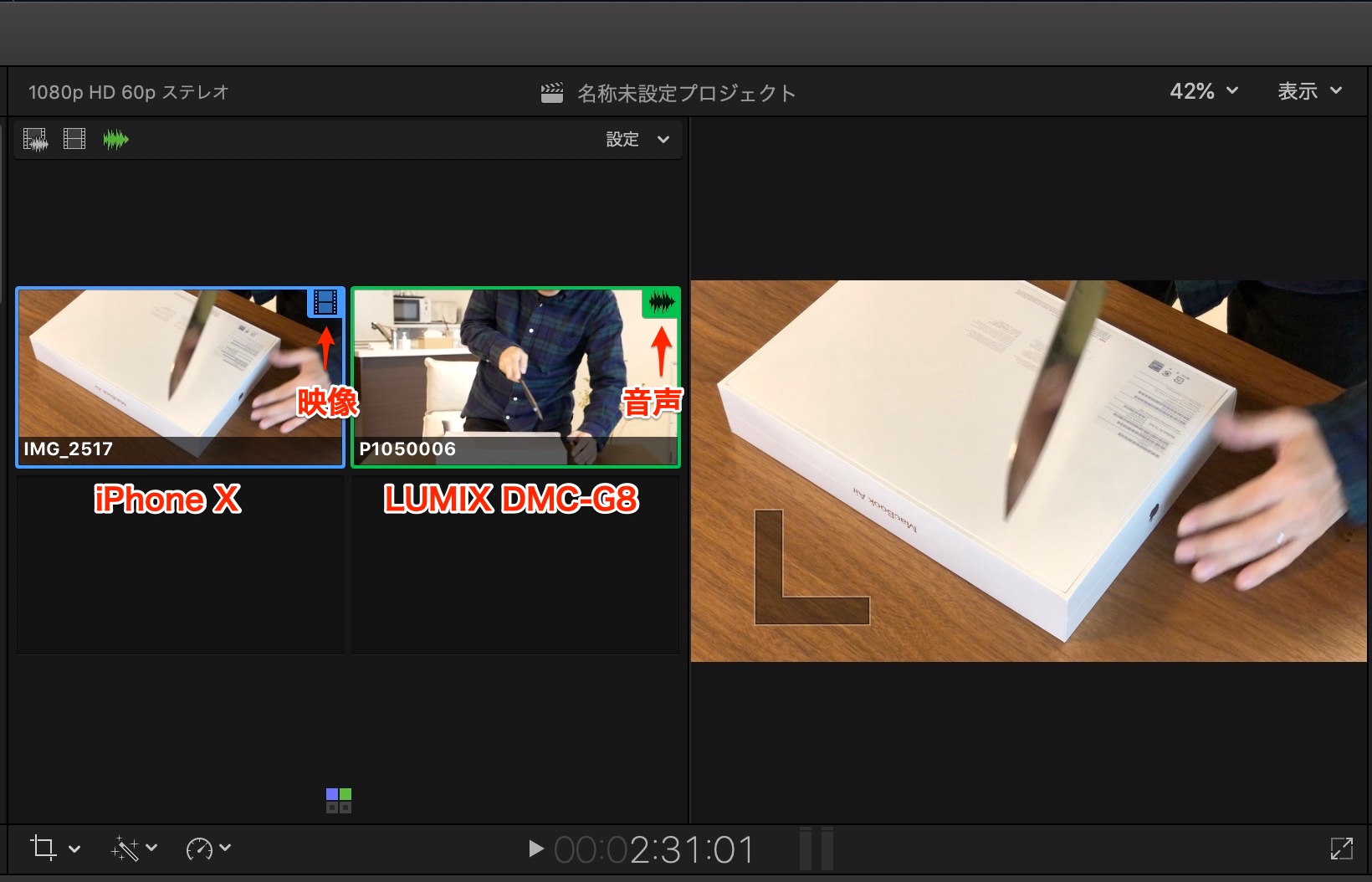
音声部分はLUMIX DMC-G8で撮影した画像から引っ張ってきて、映像はiPhone Xで撮ったものを使う。そんな事もクリックするだけで簡単に実現出来ます。
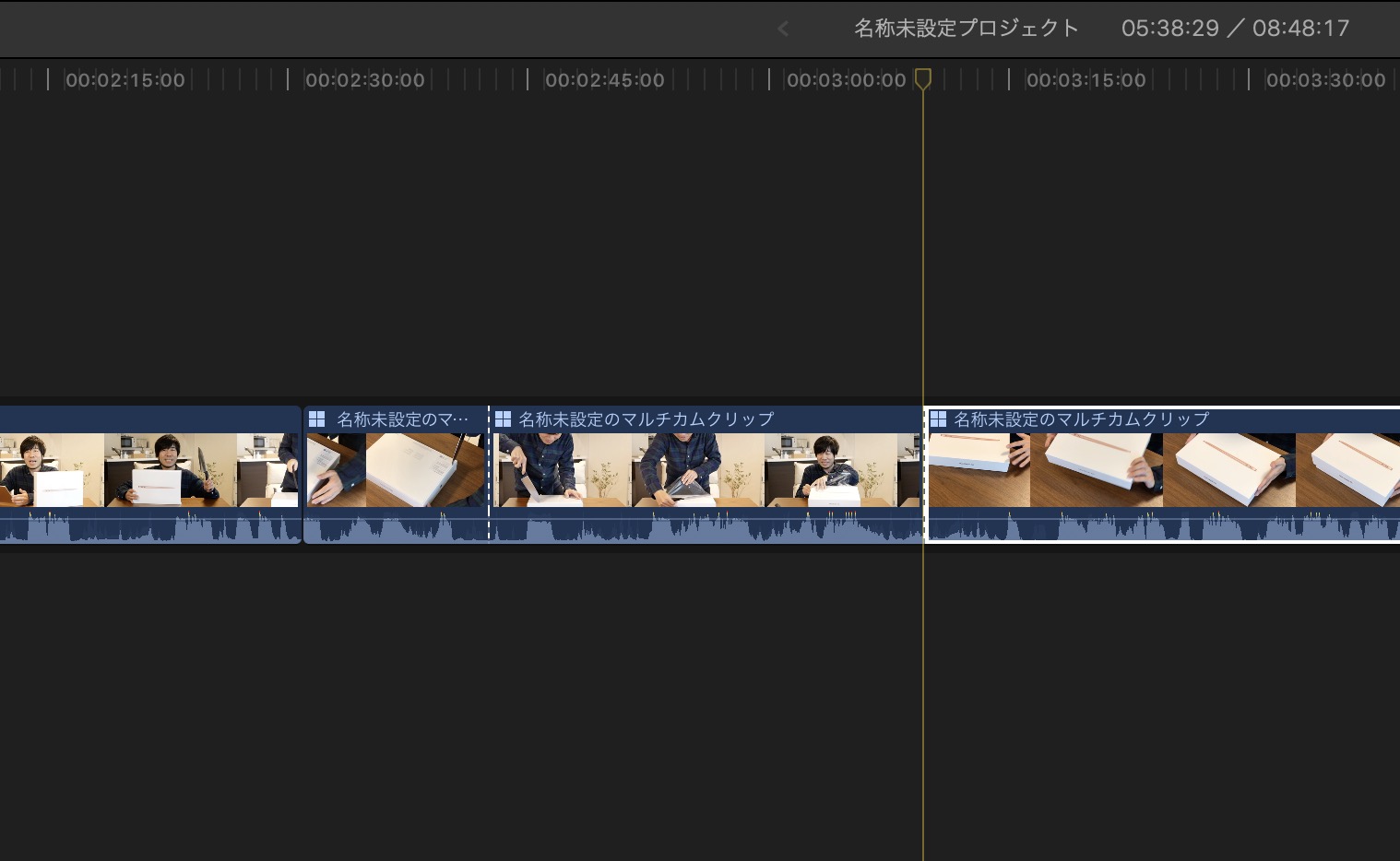
シーン切り替えは動画のトップで指定するので、カットした部分の頭を指定して動画を切り替える感じで編集を進めていきます。
これが本当に簡単なんです。今回は二台のカメラで編集を進めましたが、3台でも4台でも同じような雰囲気でマルチカムクリップ編集する事が出来ます!
3万円以上するソフトですが…iMovieでの動画編集に限界を感じている方はFCPXを使ってみると幸せになると思いますよ。それじゃ!また!