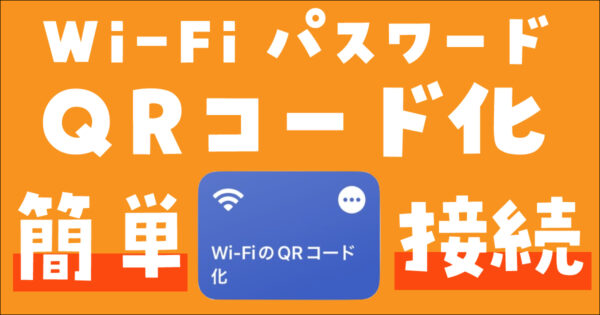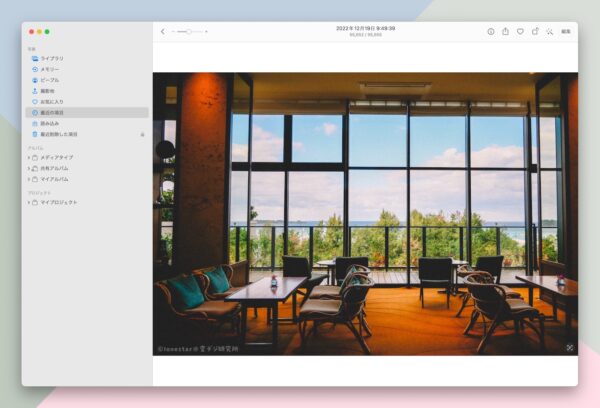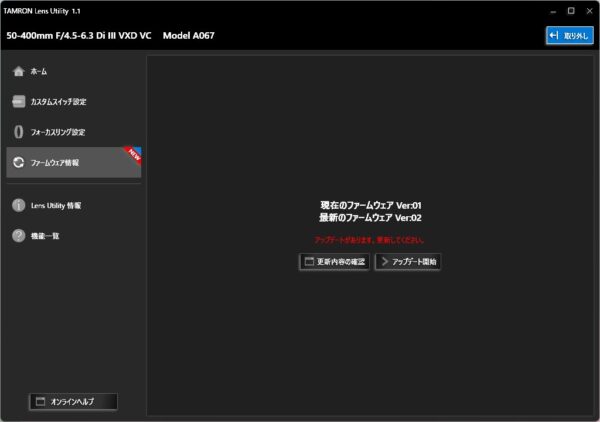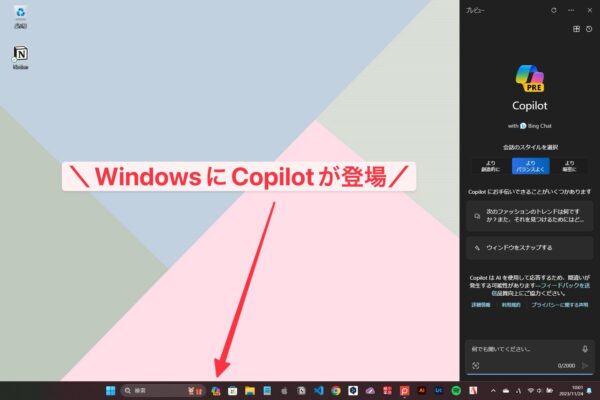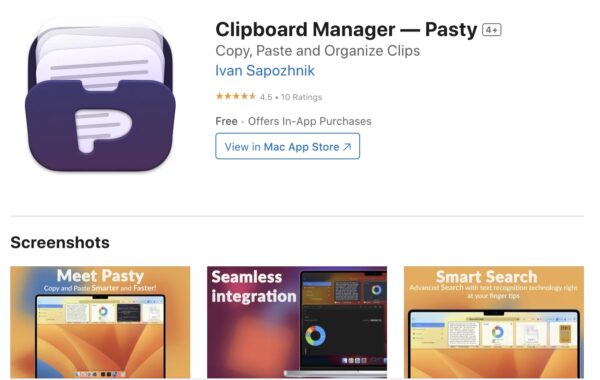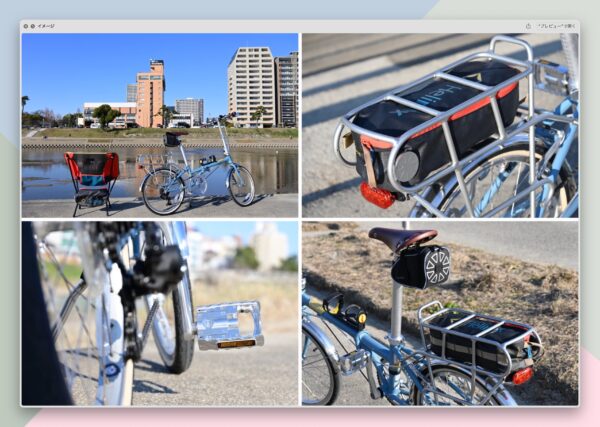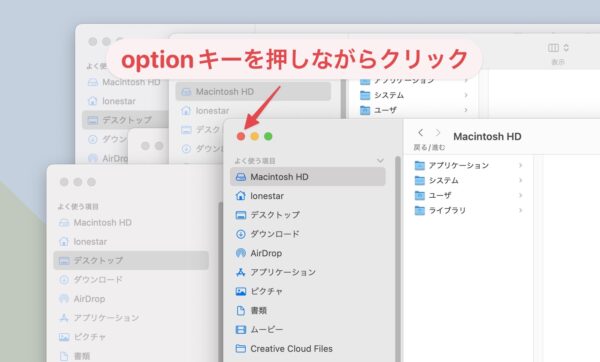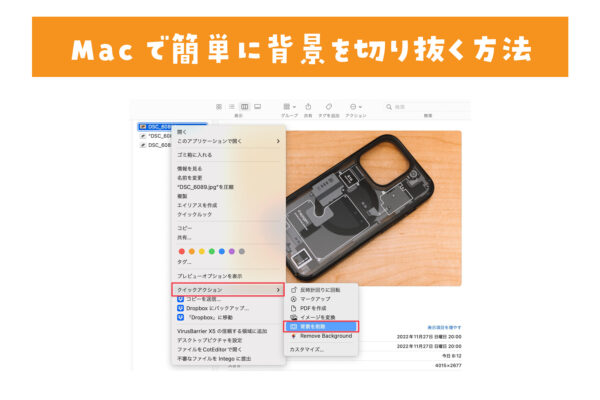先日、友人が自宅に遊びにきたとき「Wi-Fiある?」と聞かれたので、iPhoneに保存してある『Wi-Fiルーターのパスワードを撮影した写真』を見せて、入力してもらいました。
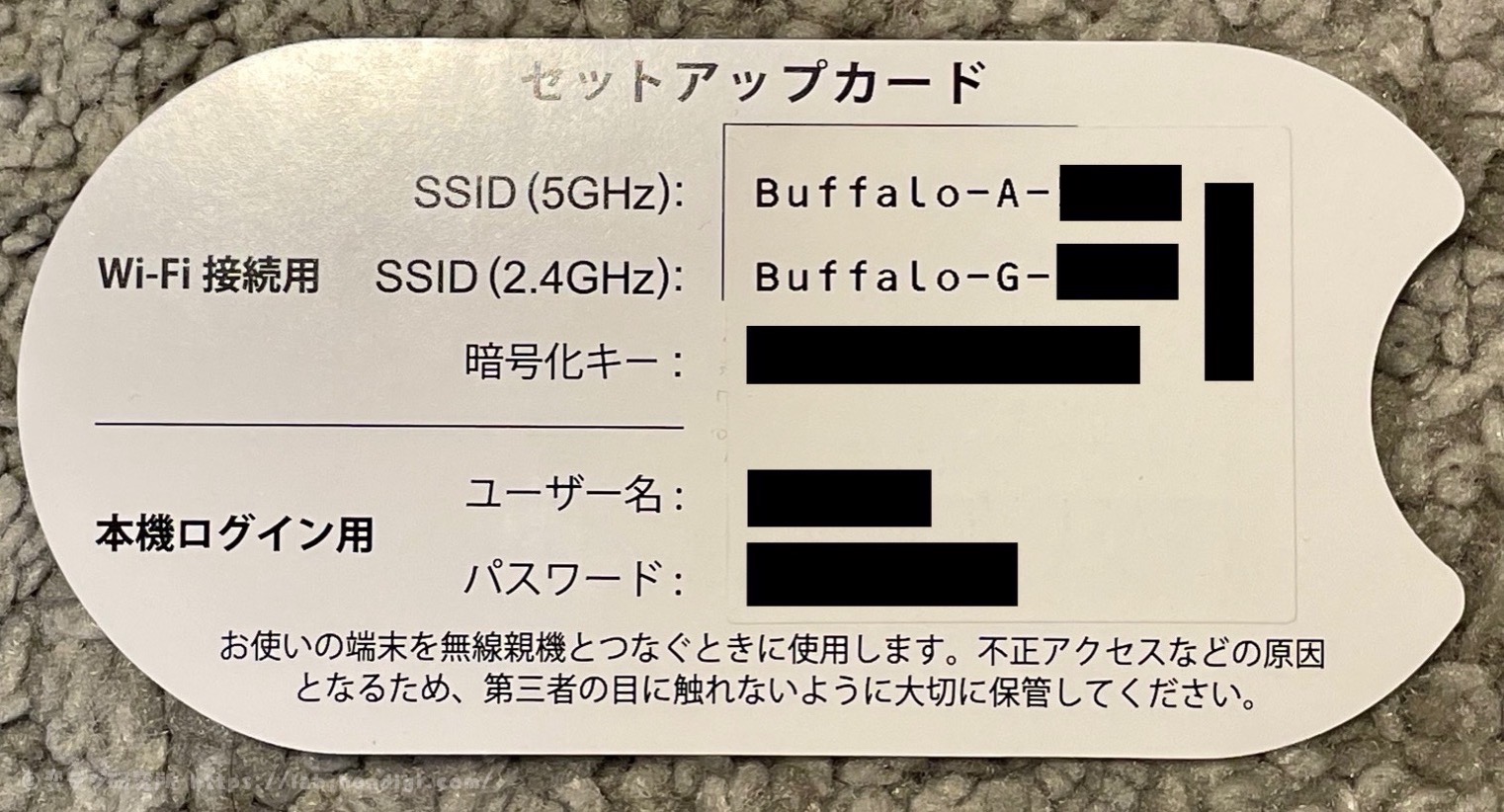
しかし、英数字の羅列なので入力に失敗して1回で接続できませんでした。結局3回目の入力で接続できましたが、こういった手間を省くために『Wi-Fiに接続するためのパスワードをQRコード化』してみました。
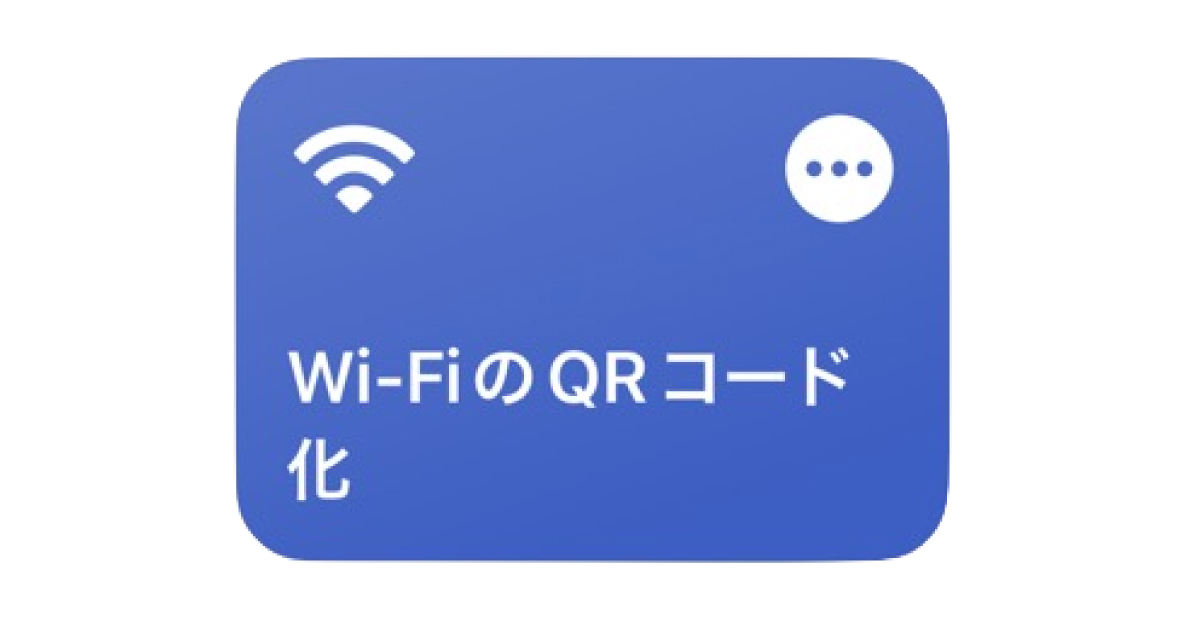
実はiPhoneのショートカットにある「Wi-FiのQRコード化」を使うだけなんですが、これを使えば相手にQRコードを読み込んでもらうだけでWi-Fiに接続できます。
iPhoneで生成するQRコードですが、Androidスマホでも読み込めるので、来客時だけじゃなく、新しいスマホを購入した時にも活躍してくれます。また、飲食店やイベントスペースを運営している方ならQRコードをプリントしておけばお客さんの手間を減らせてオススメです。
iPhoneでWi-Fi接続用パスワードをQRコード化するやり方
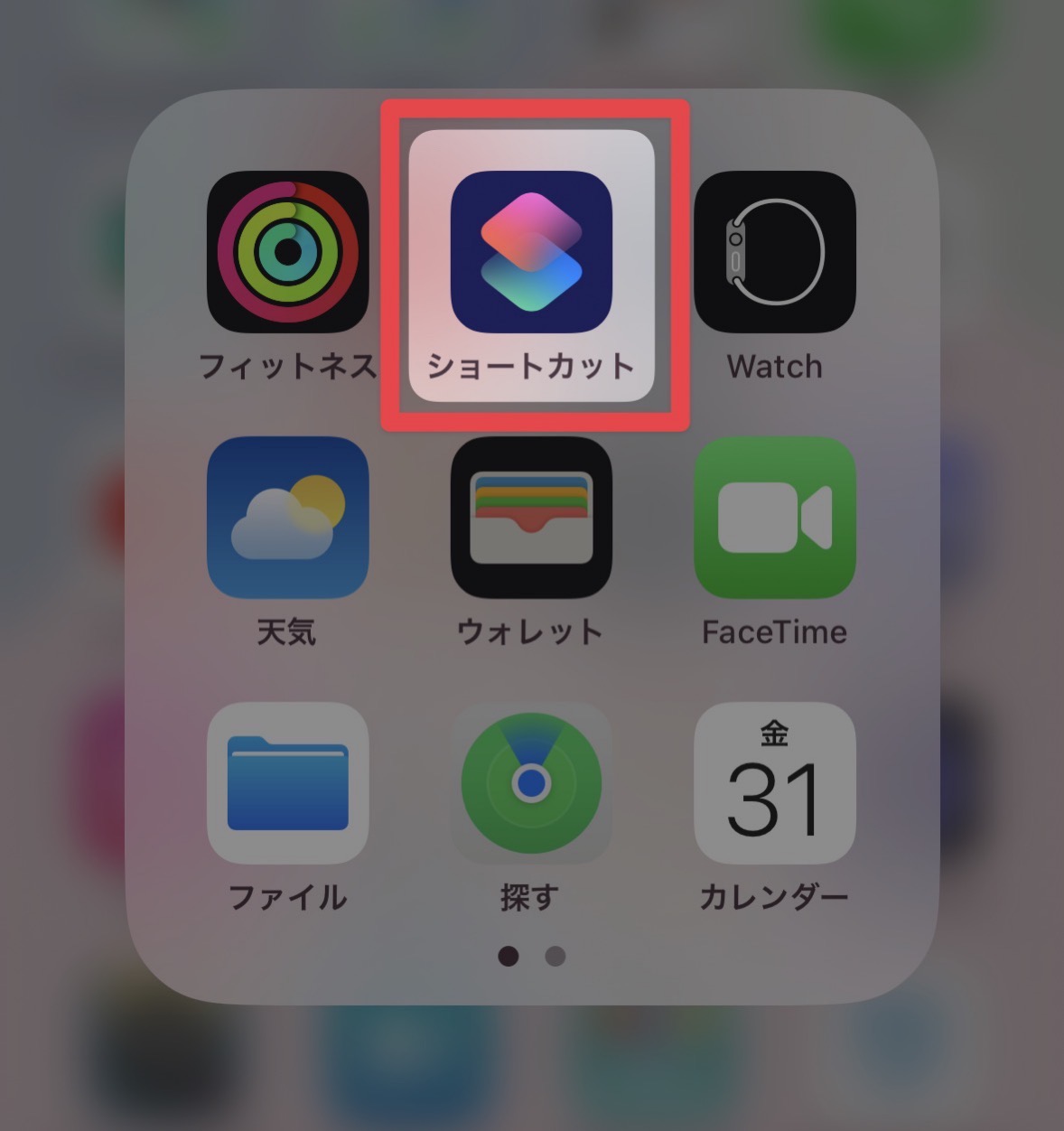
今回使うのは、iPhoneの「ショートカット」というアプリです。この中に最初から入っている『Wi-FiのQRコード化』を使います。まずはショートカットを起動します。
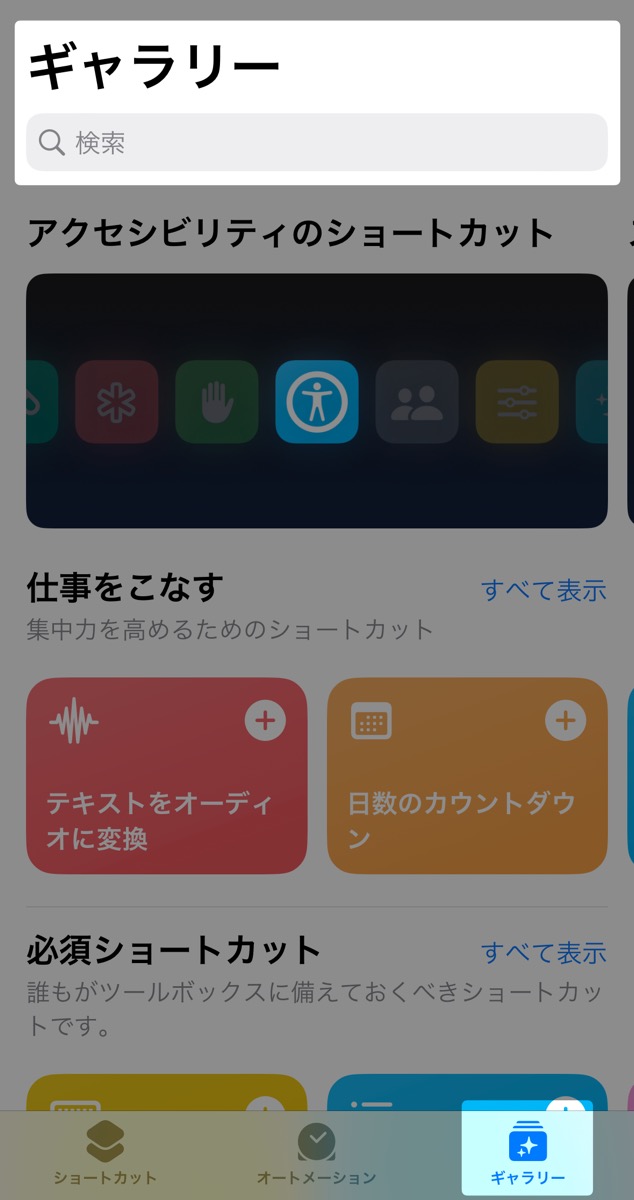
下のタブから「ギャラリー」を選択、上部にある検索窓に「Wi-Fi」と入力しましょう。
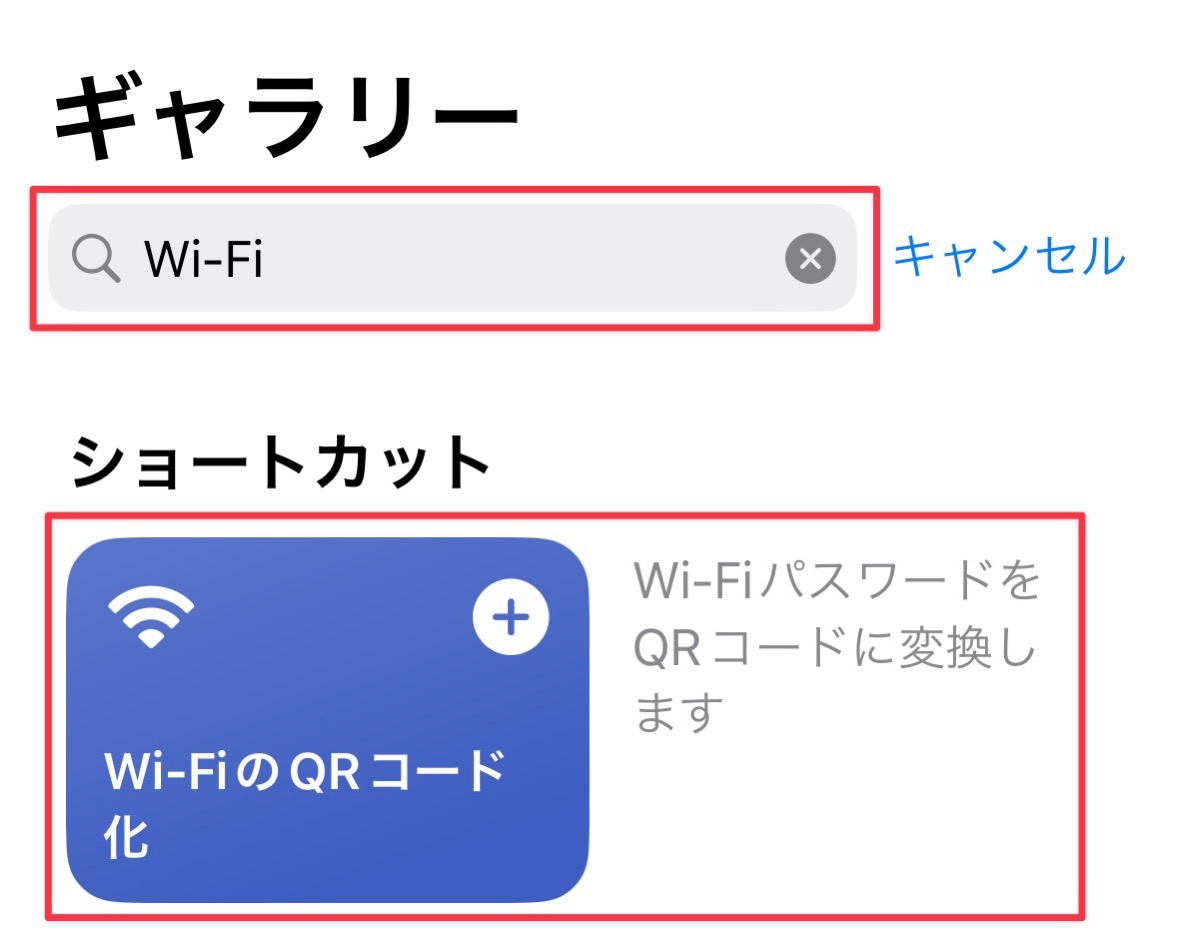
検索すると「Wi-FiのQRコード化」のショートカットが表示されるので選択します。
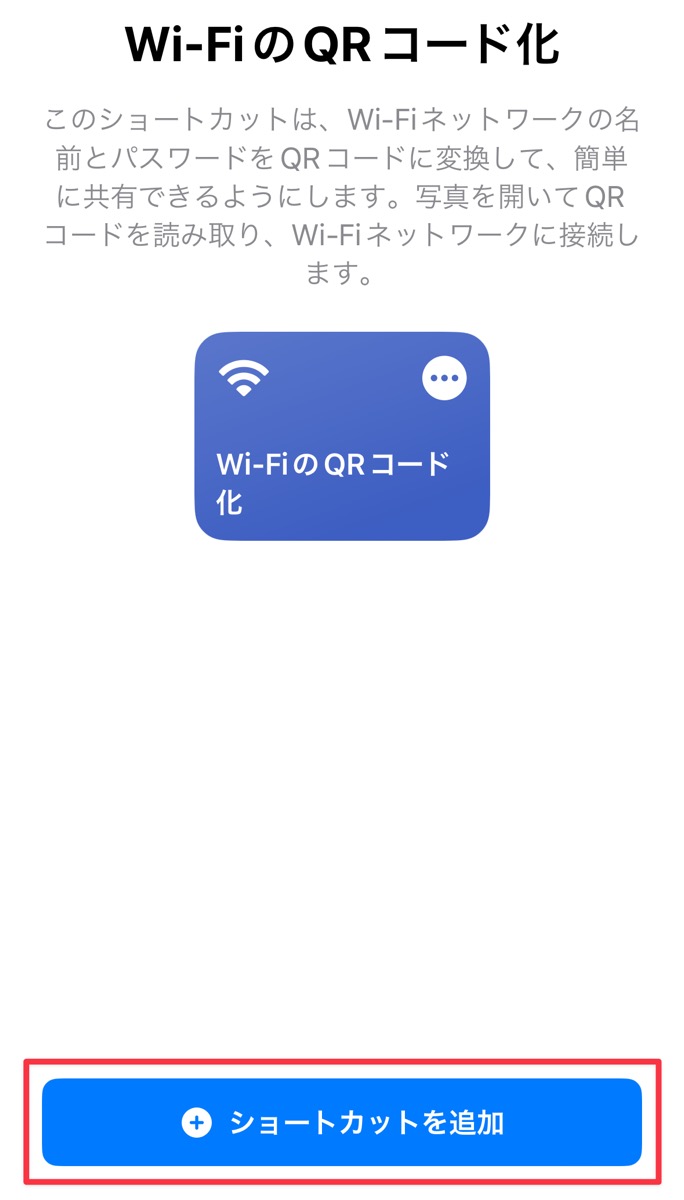
下部にある「ショートカットを追加」をタップします。追加したら「Wi-FiのQRコード化」をタップして起動します。
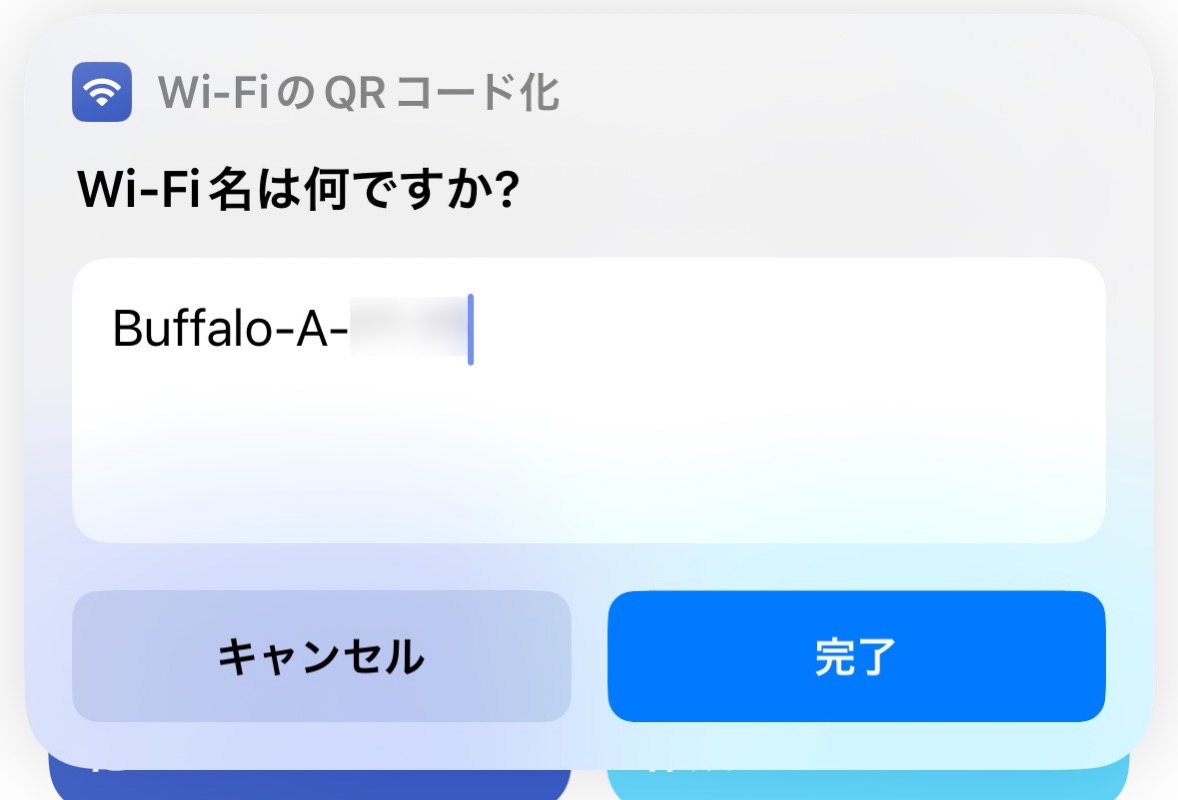
接続されているWi-Fiの名前が自動的に表示されるので変更せず「完了」をタップします。
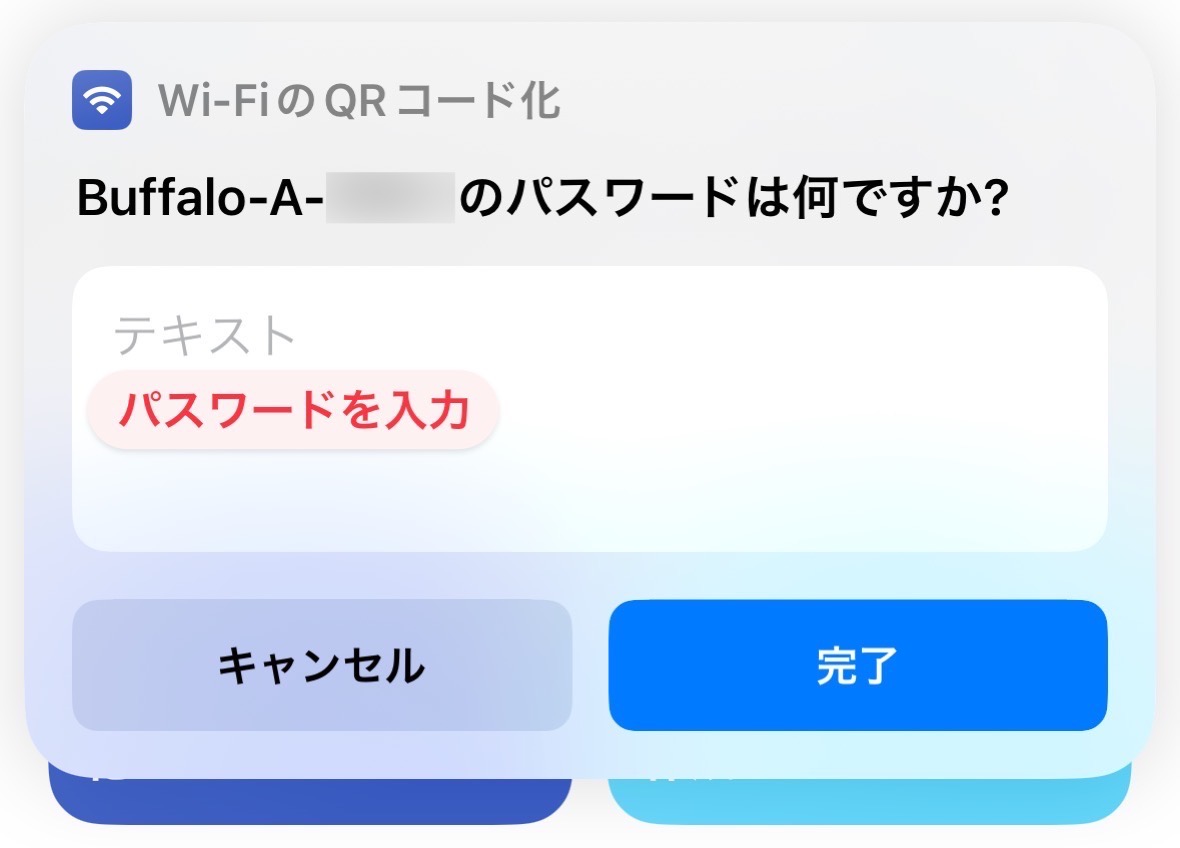
次にWi-Fiルーターに記載されているパスワードを入力します。入力が終わったら「完了」をタップします。次の画面でQRコードが表示されます。
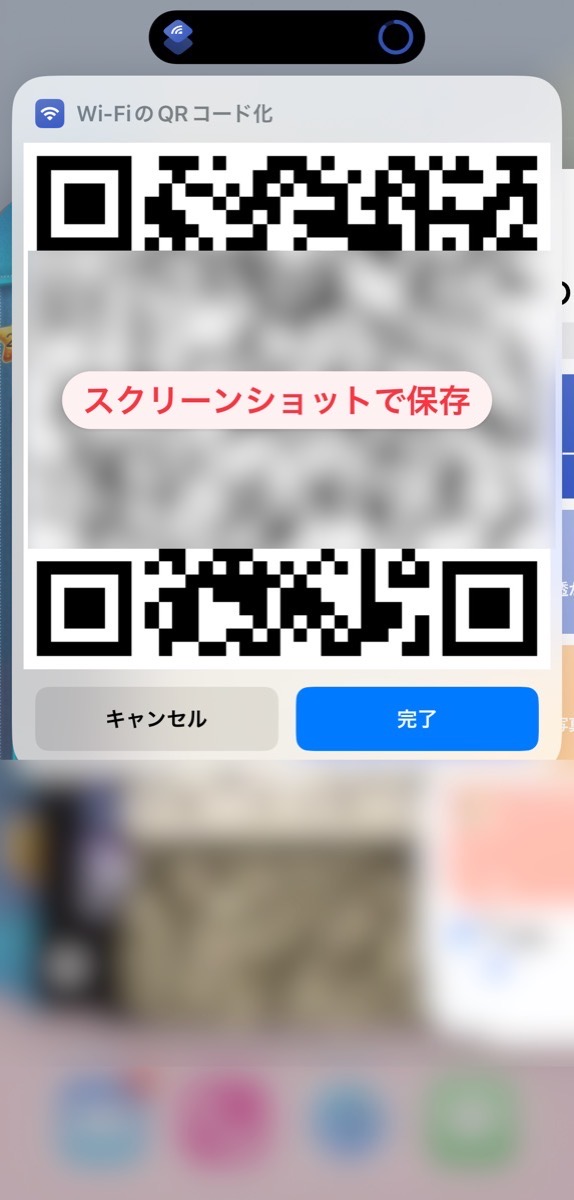
この画面をスクリーンショットして、友達や知り合いにスクショ画面をカメラで読み込んでもらえば複雑なパスワードを入力することなく、簡単に接続できます。
ネットワークの選択も、パスワードの入力も必要なく「Wi-Fiネットワーク○○に接続しますか?」と聞かれるので「接続」をタップするだけなんです。
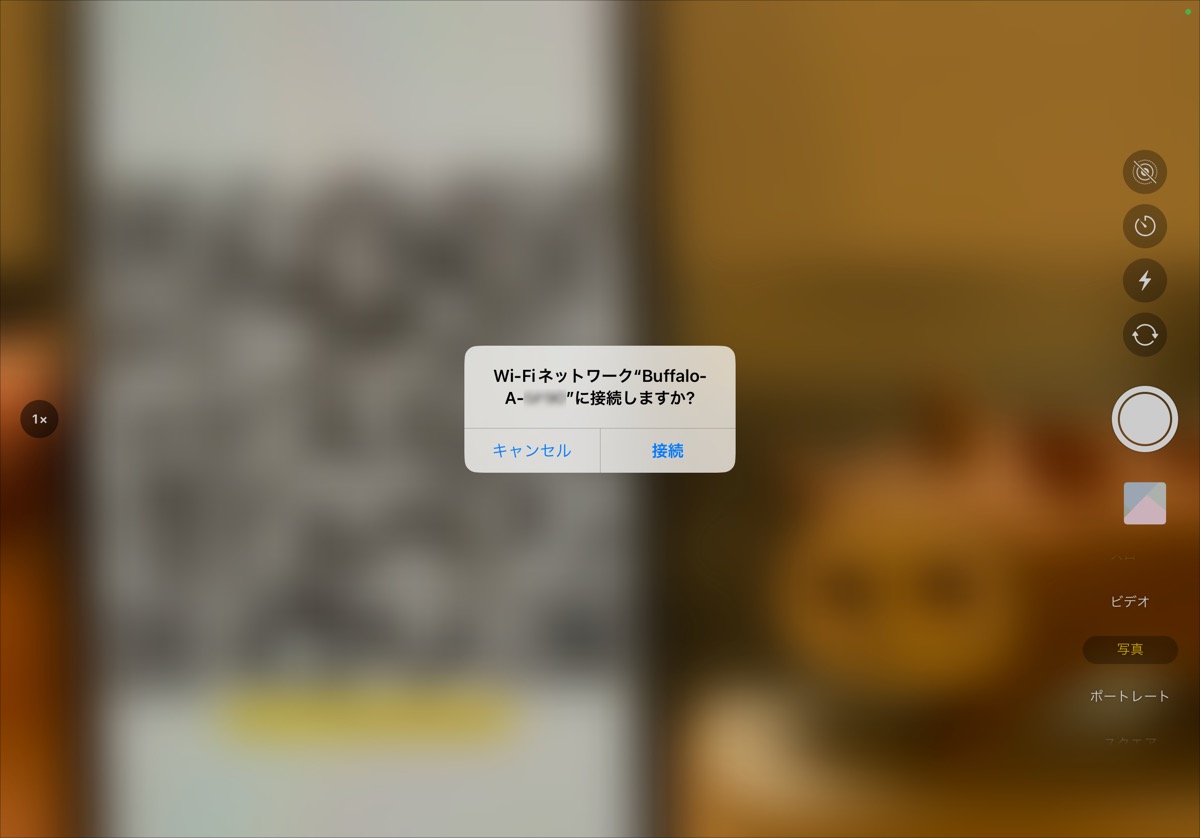
しかし、この方法だと毎回スマホが必要なので、お店を運営している人だったら、QRコードを印刷したり、他の人に転送できるように画像として保存した方が便利ですよね。
QRコード化したWi-Fiパスワードを写真に保存
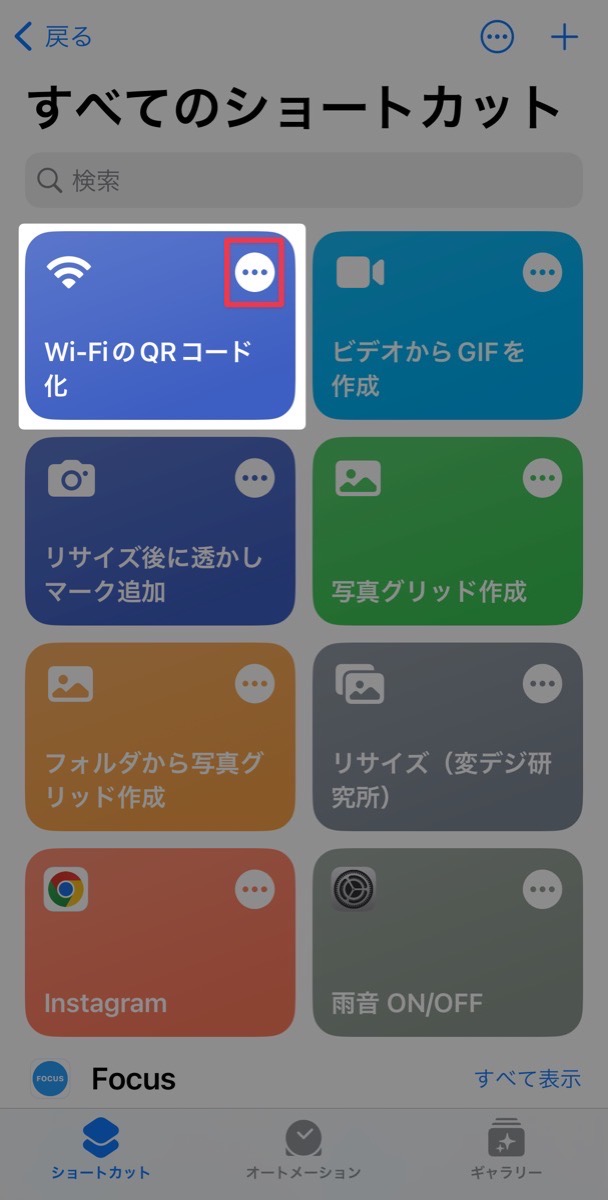
先ほど作成したショートカットが「すべてのショートカット」の中に保存されているので、右上の「・・・」をタップして編集画面に進みます。
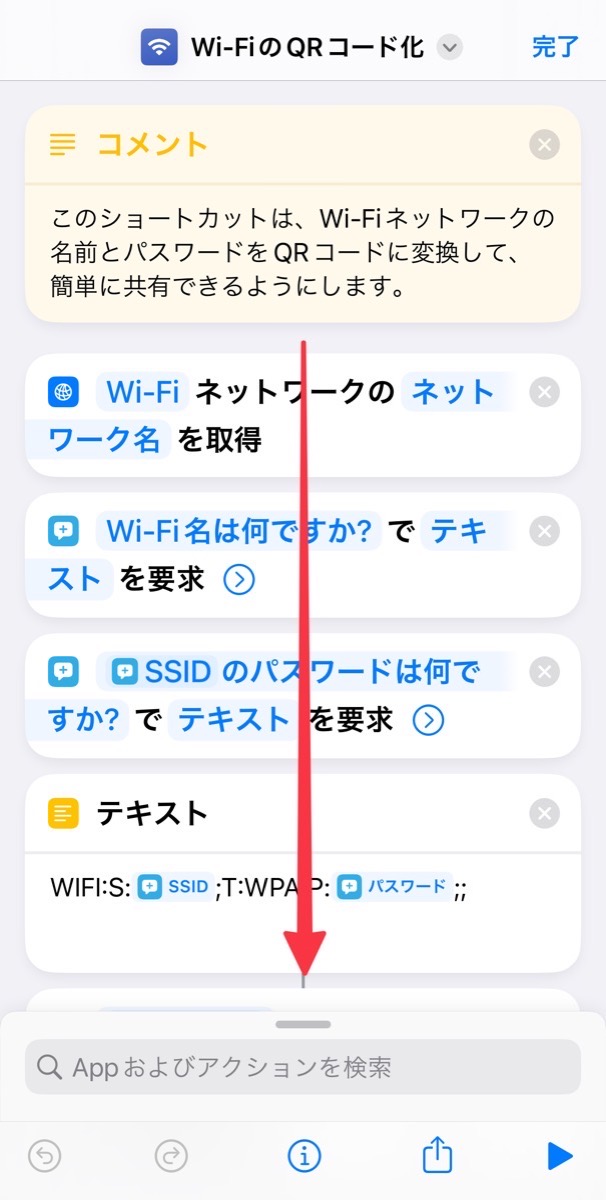
ショートカットの詳細が表示されるので、一番下までスクロールします。
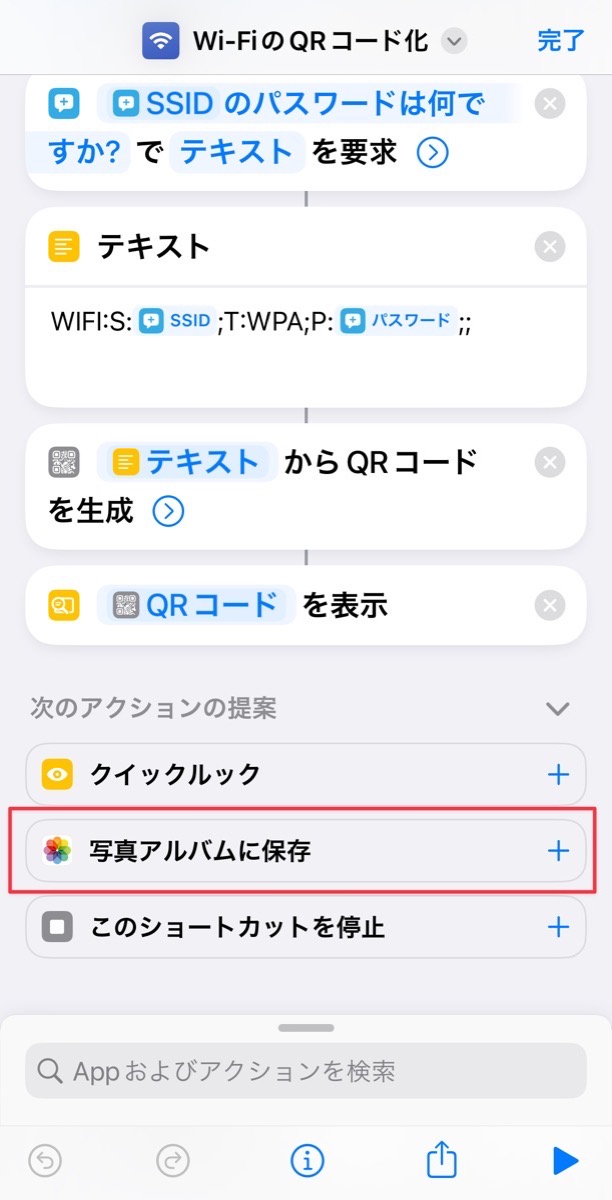
「次のアクションの提案」の中に「写真アルバムに保存」があればプラスをタップで追加します。もし、ない場合は下の検索窓から検索して追加します。
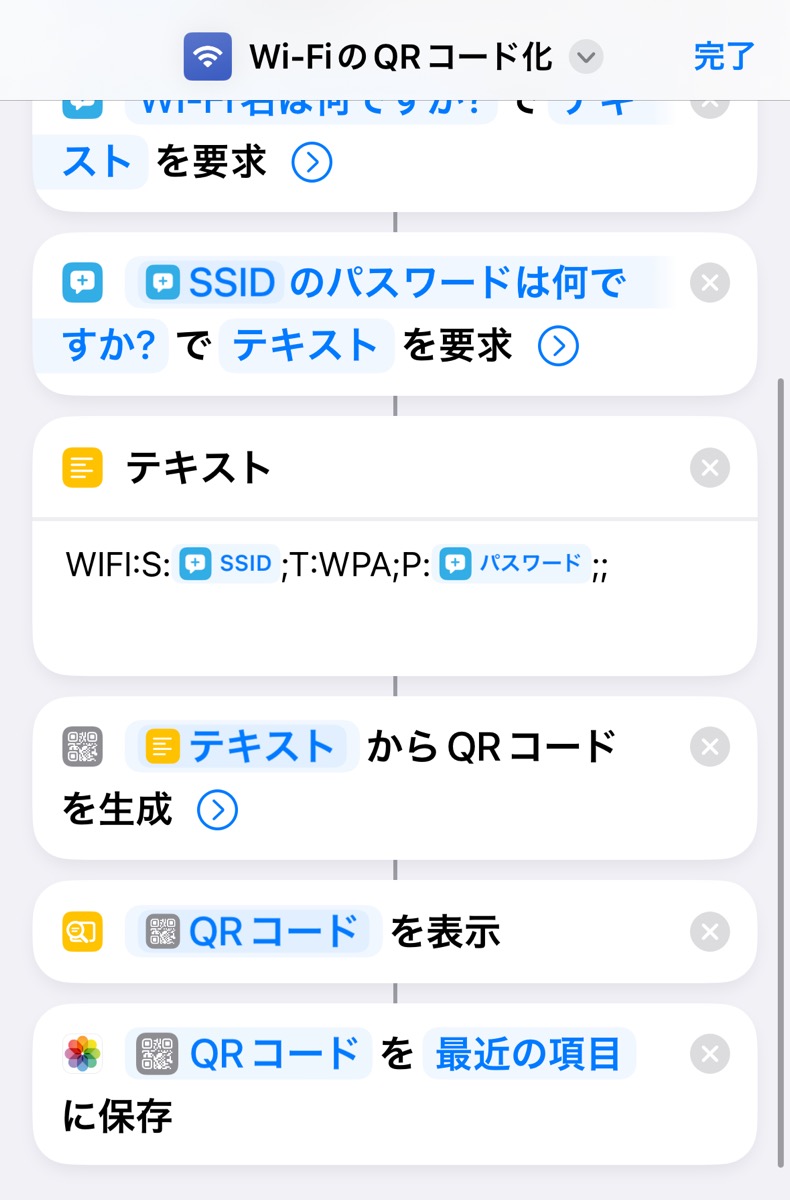
このようなショートカットが完成したら、上部の「完了」をタップして完成です。このショートカットを使えば、カメラロールにWi-Fi接続用のQRコードが保存されます。

あとは、自分でこのQRコードをプリントするなり、お気に入りに入れておくなり、すぐに使えるようにしておくだけです。
iPhoneを持っていたら、誰でも簡単に使える機能なので、個人だけじゃなく飲食店やイベントスペースを運営している方は参考にしてください。それじゃ!また!