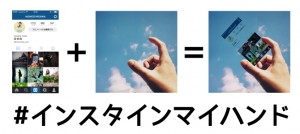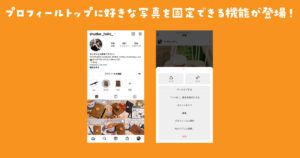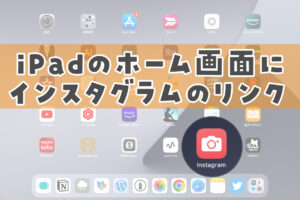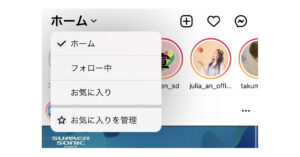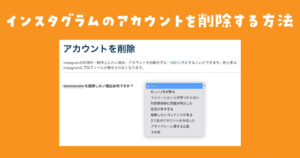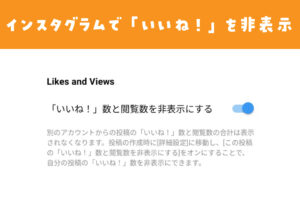フィルムカメラで撮った写真をinstagramに載せている方って多いんですが、、、フィルムの写真ってデジカメじゃないのにどうやってinstagramに載せているの!?そう思っている方もいるんですよね。今回はトイラボさんを使ってフィルム写真をインスタグラムに載せるやり方を書いていきます。
※キタムラでスマホにデータを転送してくれるサービスがスタートしました。こちらも簡単なので気になった方は以下の記事もお読みください。
フィルム写真をiPhoneからinstagramに載せる方法

パソコンやスキャナーを使えばフィルム写真をiPhoneに転送してinstagramに掲載するのは簡単です。しかし、パソコンもスキャナーも持っていない!iPhoneしか持ってない!そんなフィルムカメラユーザーにお勧めなのがトイラボさんです。
基本的な流れは…
- ホームページから注文
- フィルムを発送
- メールからデータをダウンロード
- その後フィルムが戻ってくる。
こんな感じです。パソコンであればトイラボさんからダウンロードしたZIPファイルを解凍してデータを保存する事が出来ます。しかしiPhoneはアプリを使わないとダウンロードしても写真がチェック出来ません。
iPhoneにiZipをダウンロードする
iPhoneでZIPファイルを解凍するアプリは何個かありますが、今回はiZipという無料アプリを使います。最初にこのアプリをダウンロードします。
トイラボにログイン〜一括ダウンロード
現像が終わるとトイラボさんからメールが届くので、iPhoneでホームページを開きます。マイページにログイン後、お客様オーダー履歴状況と写真のダウンロードを選択します。
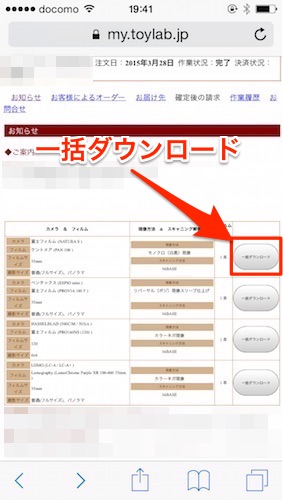
iPhoneで開くとこんな感じです。ココからダウンロードしたいデーターを選択して「一括ダウンロード」をタップします。
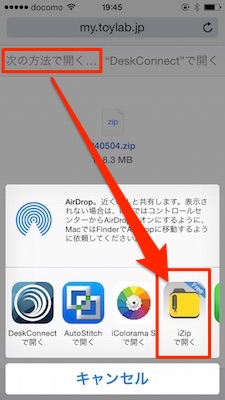
ZIPファイルが表示されたら左上にある「別の方法で開く」をタップし「iZipで開く」を選択します。
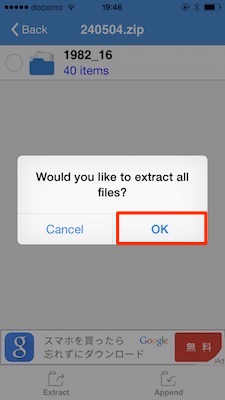
iZipが立ち上がり、このファイルを開きますか?的な英語が出るので「OK」を。
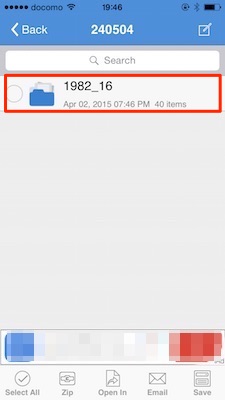
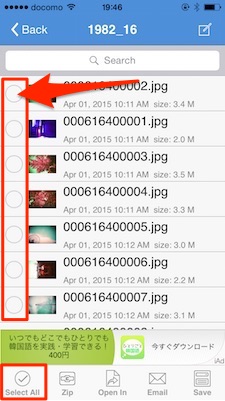
写真が表示されたら、iPhoneのカメラロールに保存したい写真を選択します。一気に選択する事も可能です。
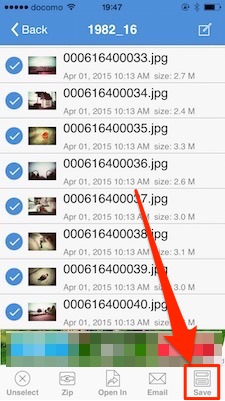
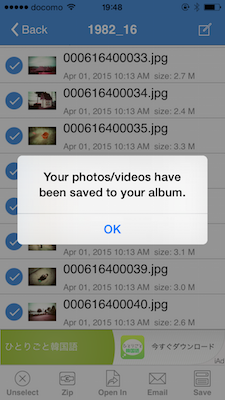
選択が終わったら右下のSaveをタップします。カメラロールにフィルムカメラで撮った写真が保存されます!
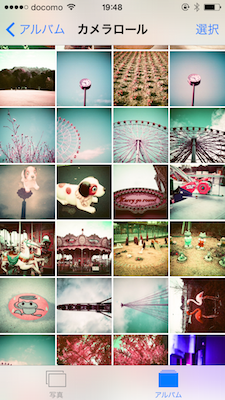
これで!instagramにフィルム写真を投稿出来ます!カメラロールから好きなフィルム写真を選んでアップするだけです!
フィルムカメラを使っているけど、その他の機材は持っていない!そんな方でも簡単です!是非お試しを!それじゃ!また!