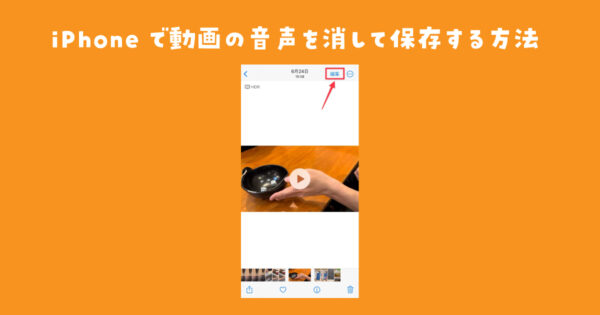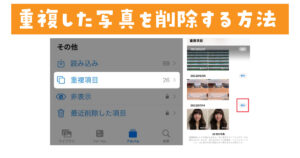iPhoneで使えるiMovieという動画編集アプリは凄く便利なんですが…シンプルなアイコンで操作するので使い方が微妙に分かりにくかったりします。
今回は動画の中にもう一つ動画を配置する「ピクチャ・イン・ピクチャ」という機能を紹介していきます。動画の上に写真を配置する事も出来るし便利な機能なんですよ。
※画像や文章を2018年の最新バージョン版に差し替えました。
iPhoneのiMovieで動画の中に動画を入れる方法
ポイント:iPhoneを横位置にして編集するのがオススメ
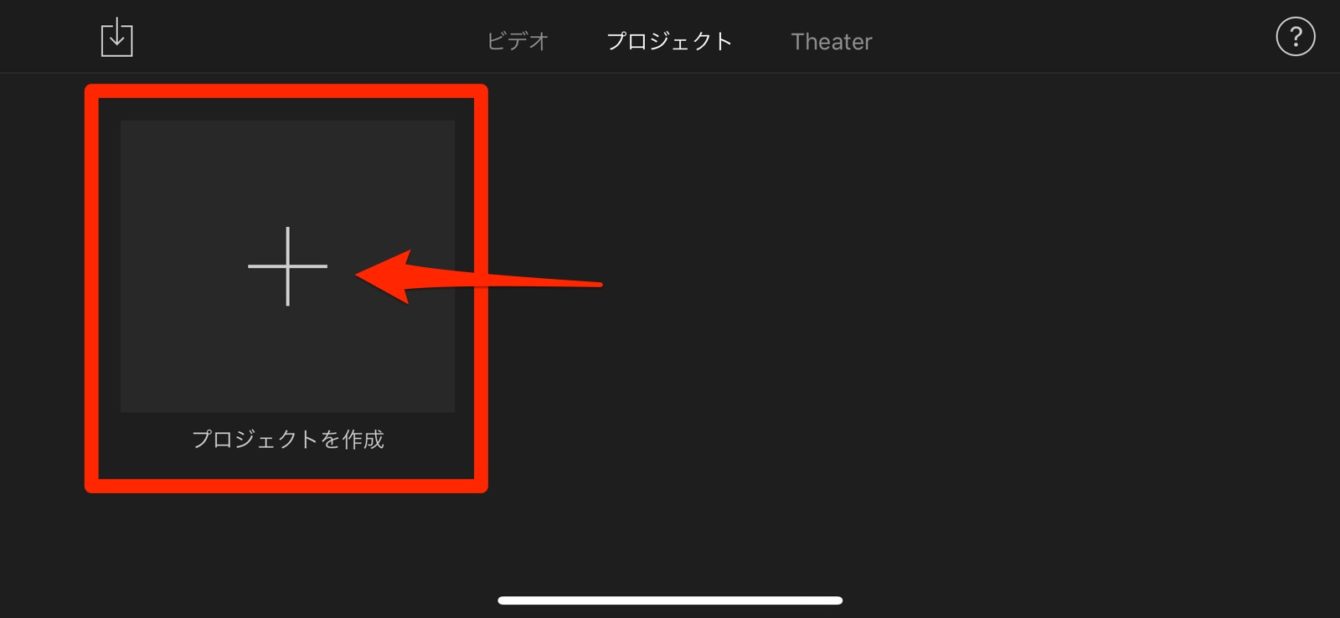
今回は何も動画を読み込んでいない状態からスタートします。+をタップしてプロジェクトを作成します。
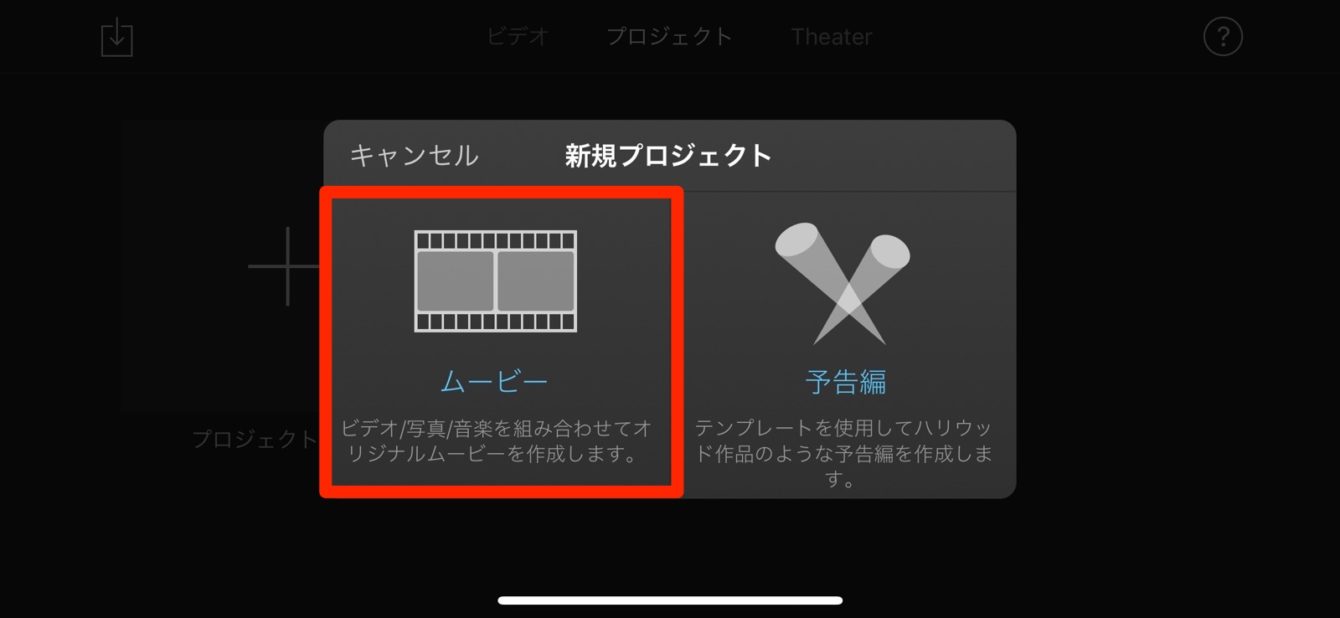
新規プロジェクトから「ムービー」を選択してベースになる動画を選びます。
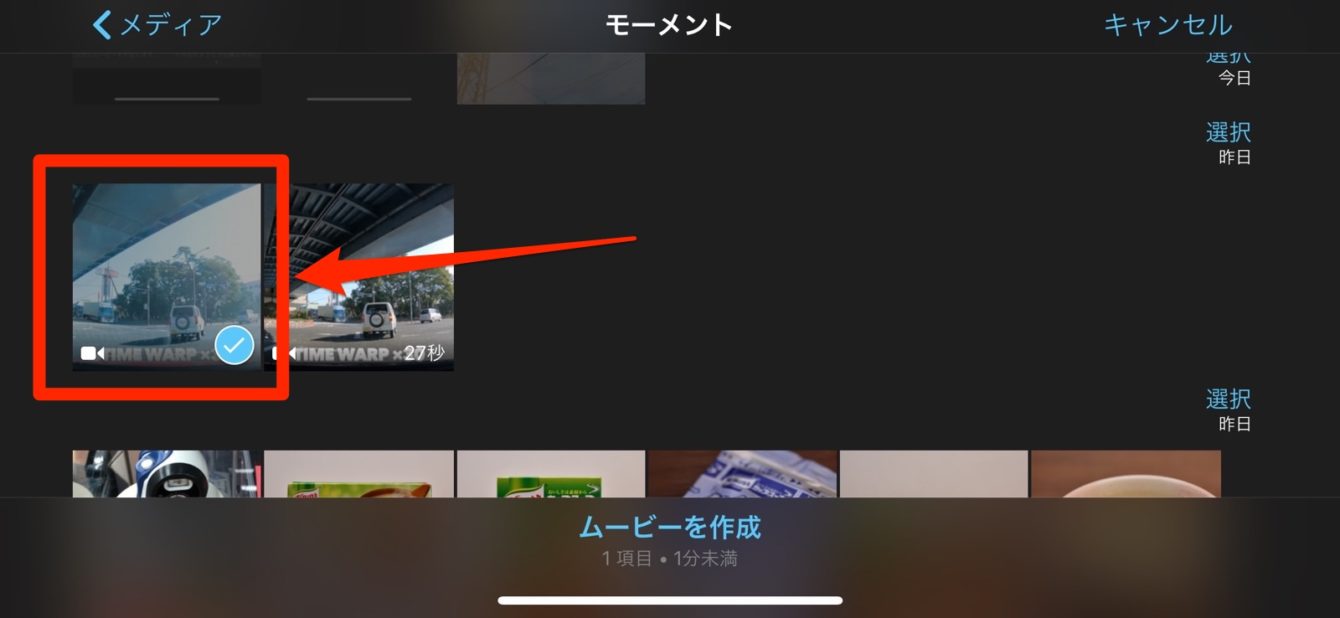
動画を選択してムービーを作成をタップすると…こんな画面になります。
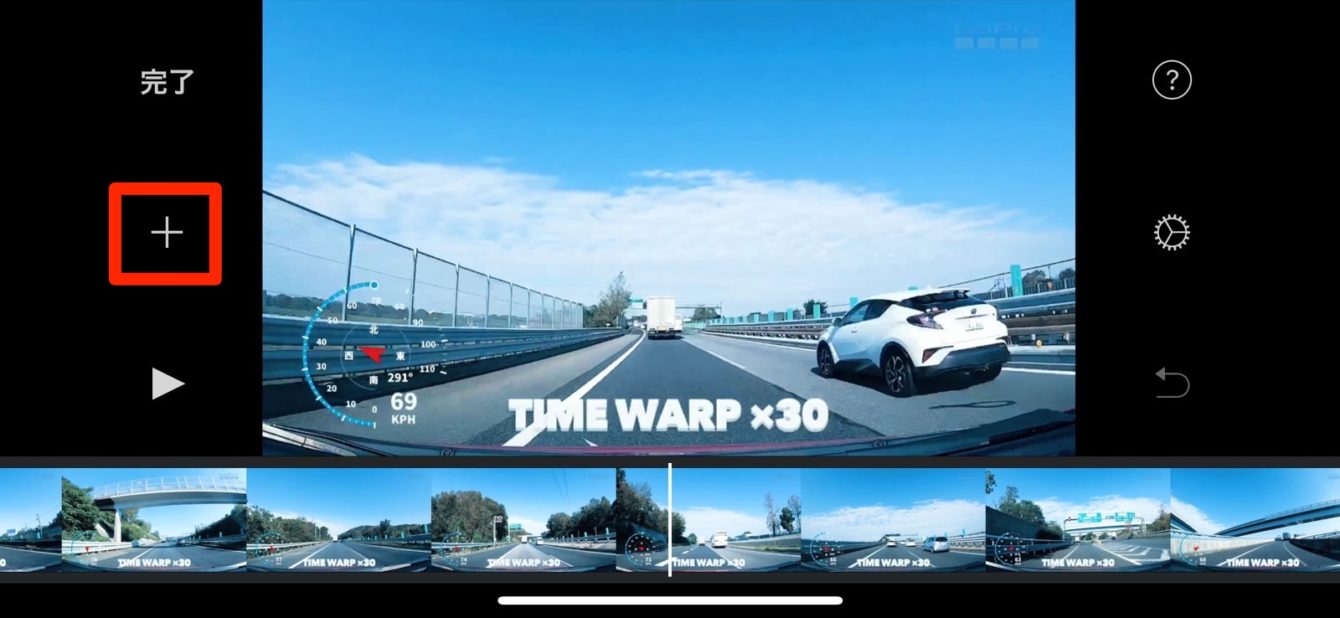
この画面で左に表示されている「+」をタップすると動画を追加する事が出来ます。
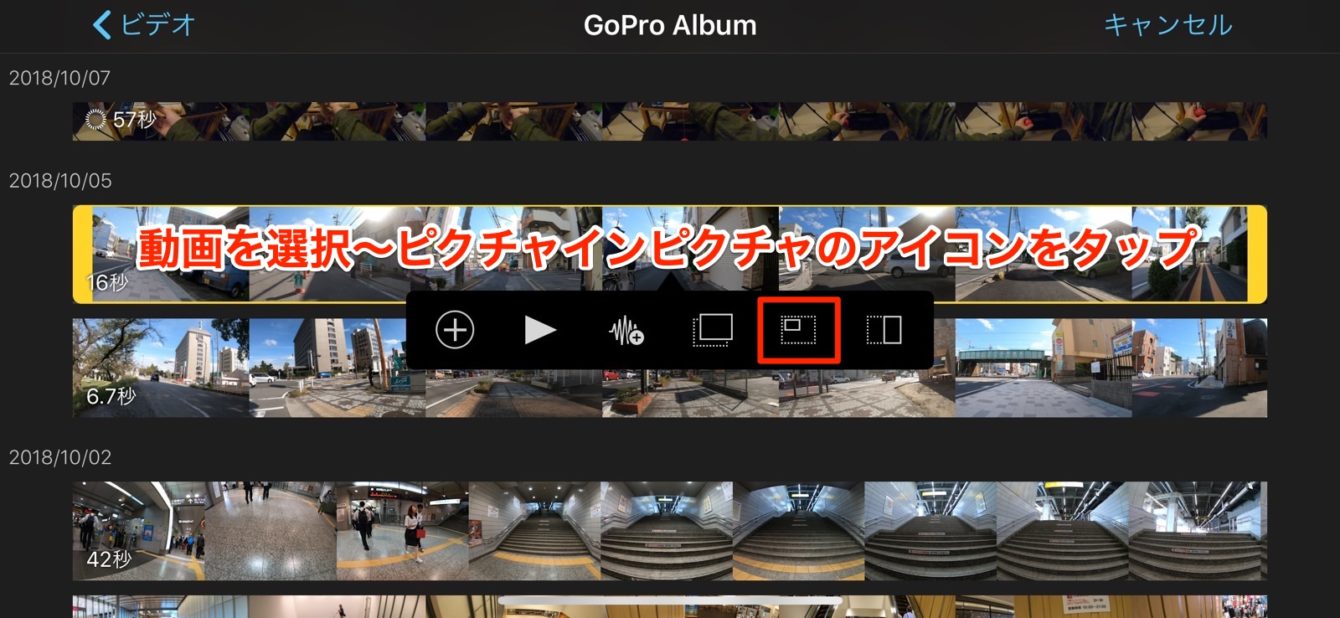
追加したい動画をタップして選択すると中央下部にアイコンがいくつか表示されます。この中から「ピクチャインピクチャ」のアイコンをタップしましょう。

これで動画の中に動画が配置されました。バラエティー番組のワイプみたいな感じになっていますよね。このピクチャ・イン・ピクチャは移動したり拡大縮小する事も出来ます。
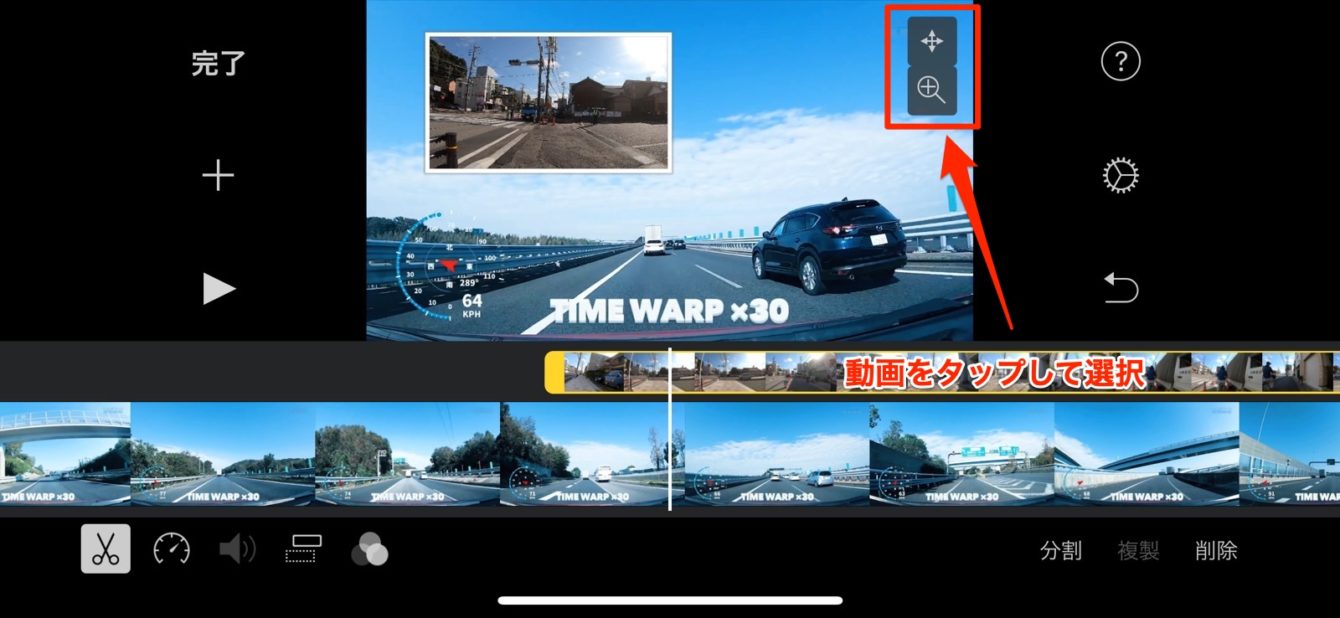
入れ込みたい動画を選択するとプレビュー画面の右上にメニューが表示されます。「矢印マーク」と「+マーク」をタップするとドラッグと拡大、そしてズームが可能になります。


まずは矢印マークを使ってみましょう。
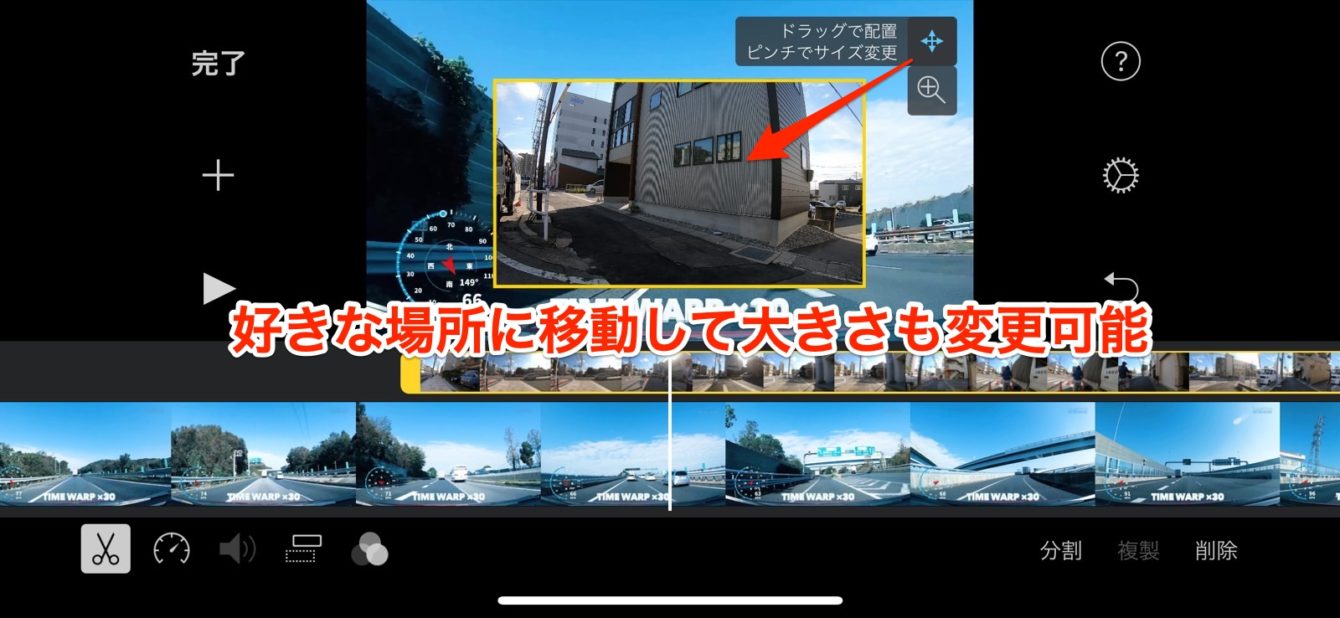
矢印マークを使うと「動画をドラッグして好きな場所に配置、ピンチ操作でサイズを変更」する事が出来ます。
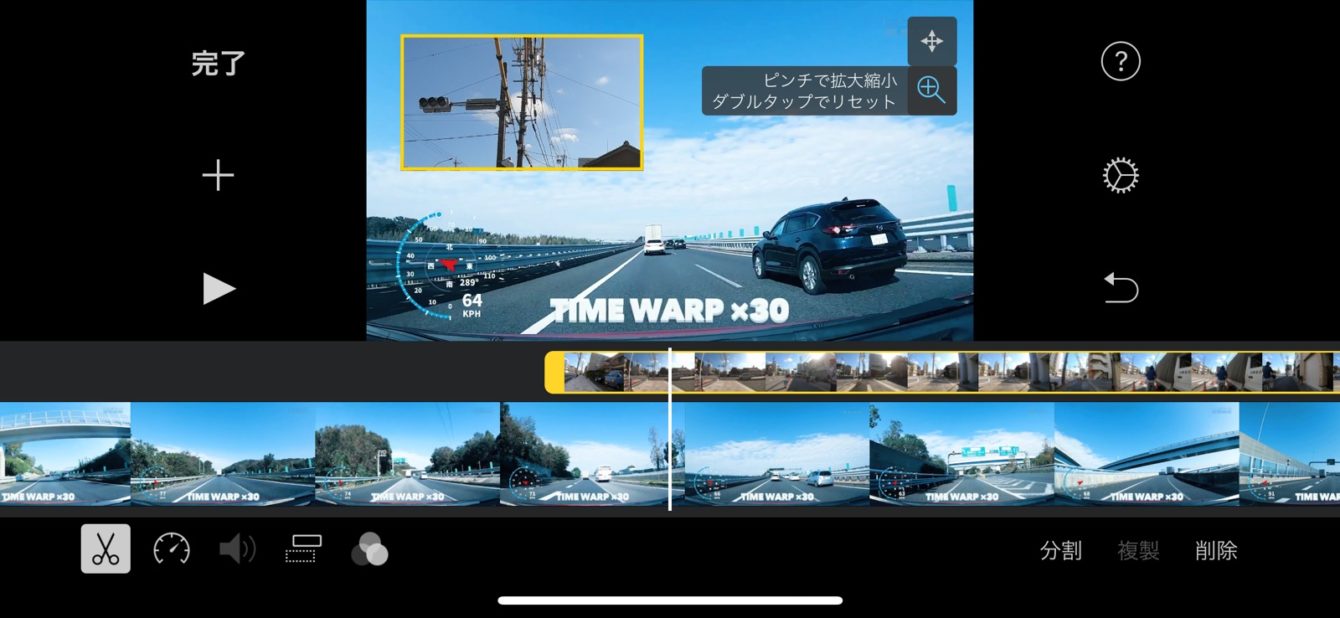
+マークを使うと「ワイプ窓の大きさはそのままに中の映像をズーム」する事が出来ます。映像の一部だけを使いたい場合など意外と便利に使えます。
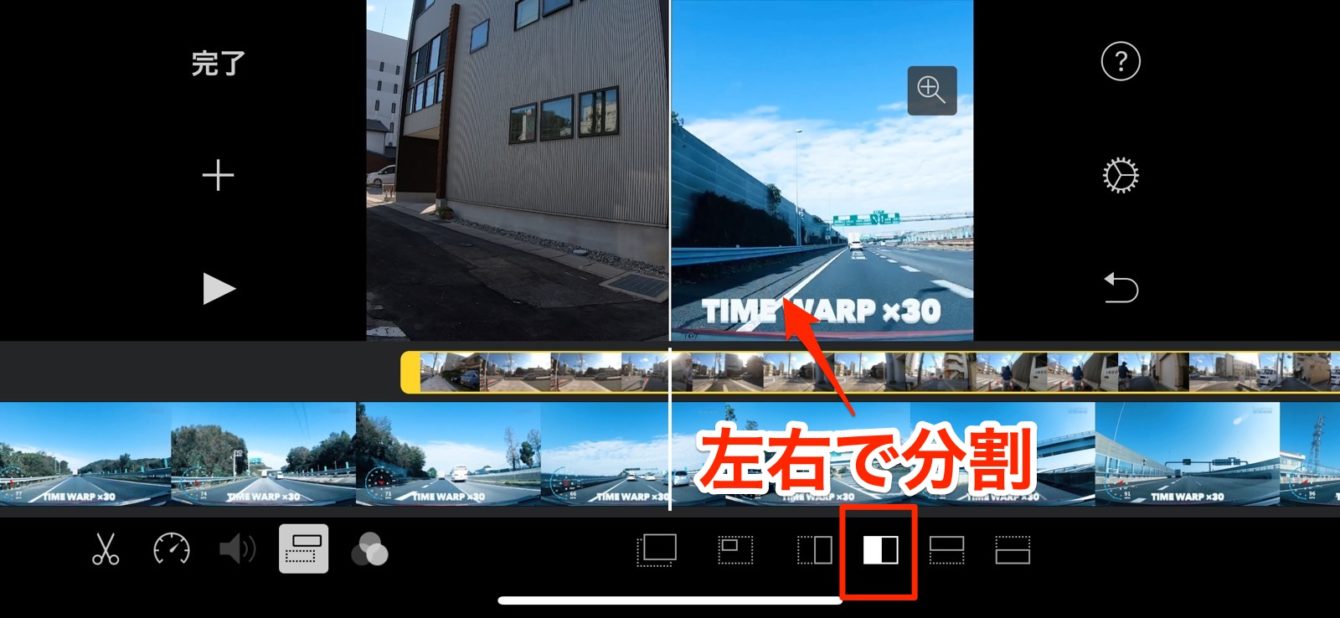
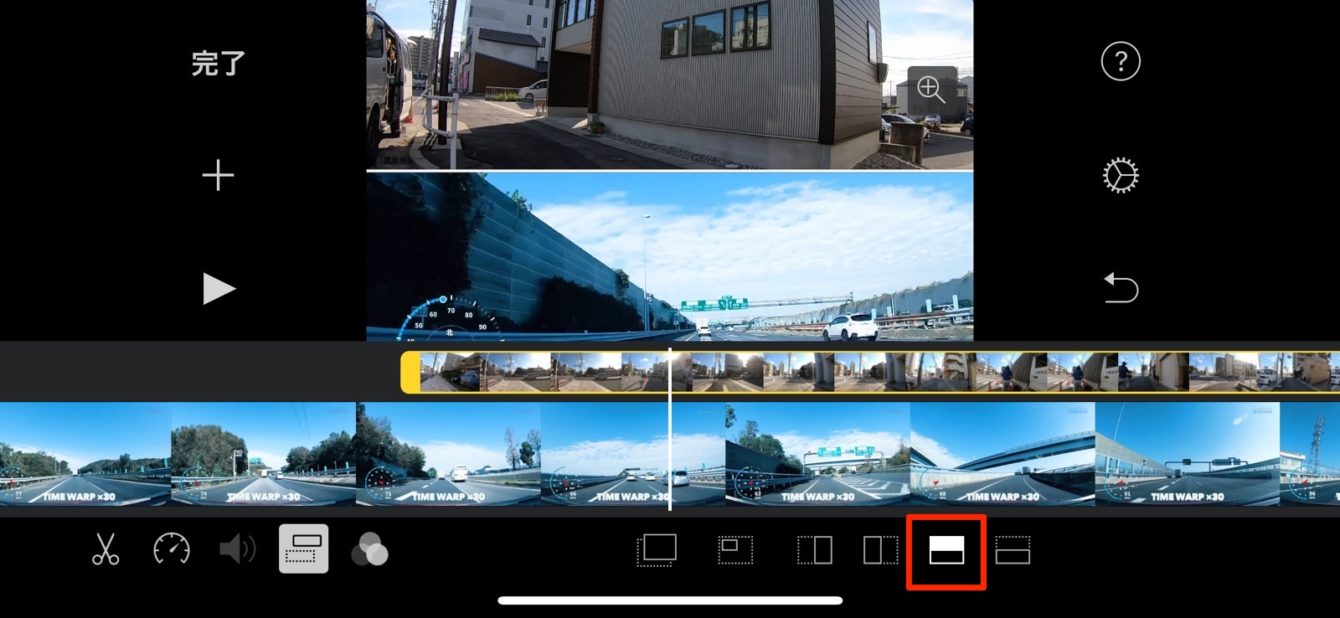
さらにカットアウェイ、画面分割のエフェクトも選べます。この機能を使えばiPhoneだけで商品紹介動画を作ったり、結婚式の動画を面白く作ったりする事が出来ます。とにかく…アイデア次第で様々な動画が作れてオススメです。
iMovieって使い方はシンプルなアプリなんですが…予想より高機能な動画編集アプリだと思うので、使ったことがないって方がいたら是非チェックを。それじゃ!また!