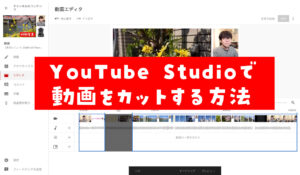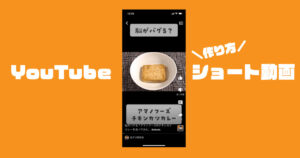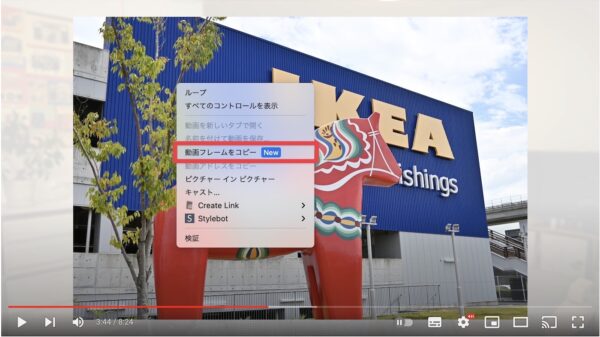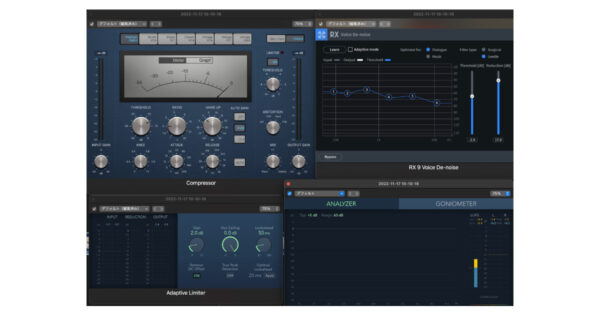YouTubeにアップした動画は基本的に編集できません。ですから、言い間違いやテロップの修正などは動画を削除してから再度アップロードする必要があります。しかし、動画の1部をカットしたい、音楽を挿入したい、動画にボカシを入れたい。こういった編集はYouTube Studio内にある「動画エディタ」を使うことで対応できます。
と、こんな感じの編集がYouTube内で可能なのは知っていましたが、実際に使ってみたら微妙にわからないポイントがあったのでブログにまとめておきます。
YouTube「動画エディタ」の使い方〜カット編〜
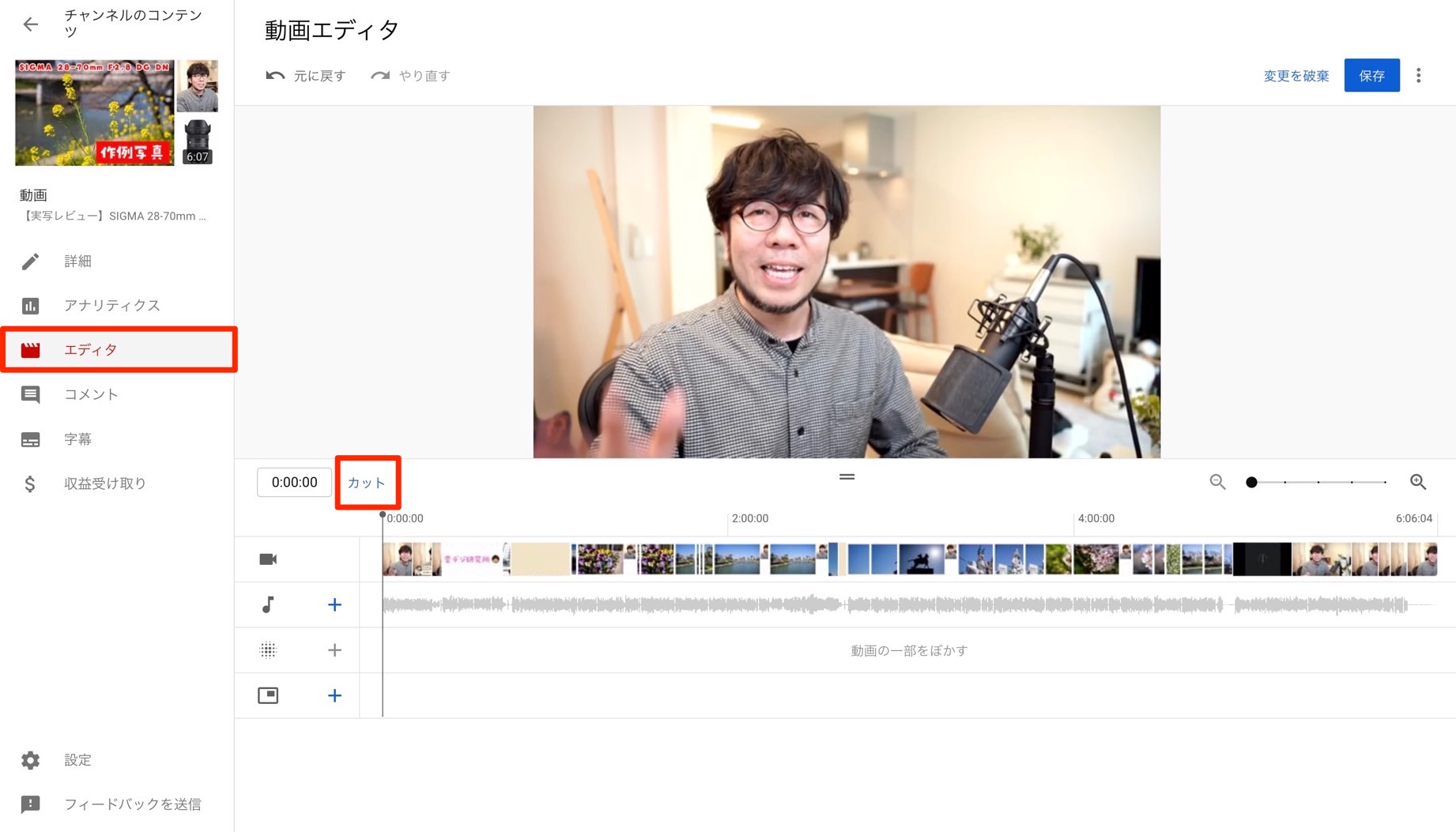
まずは動画の最初や最後をカットする方法です。すでにアップロードした動画をYouTube Studioで開き、「エディタ」タブを選択します。次にプレビュー画面の下にある「カット」をクリックすると動画のタイムラインが青く囲まれます。
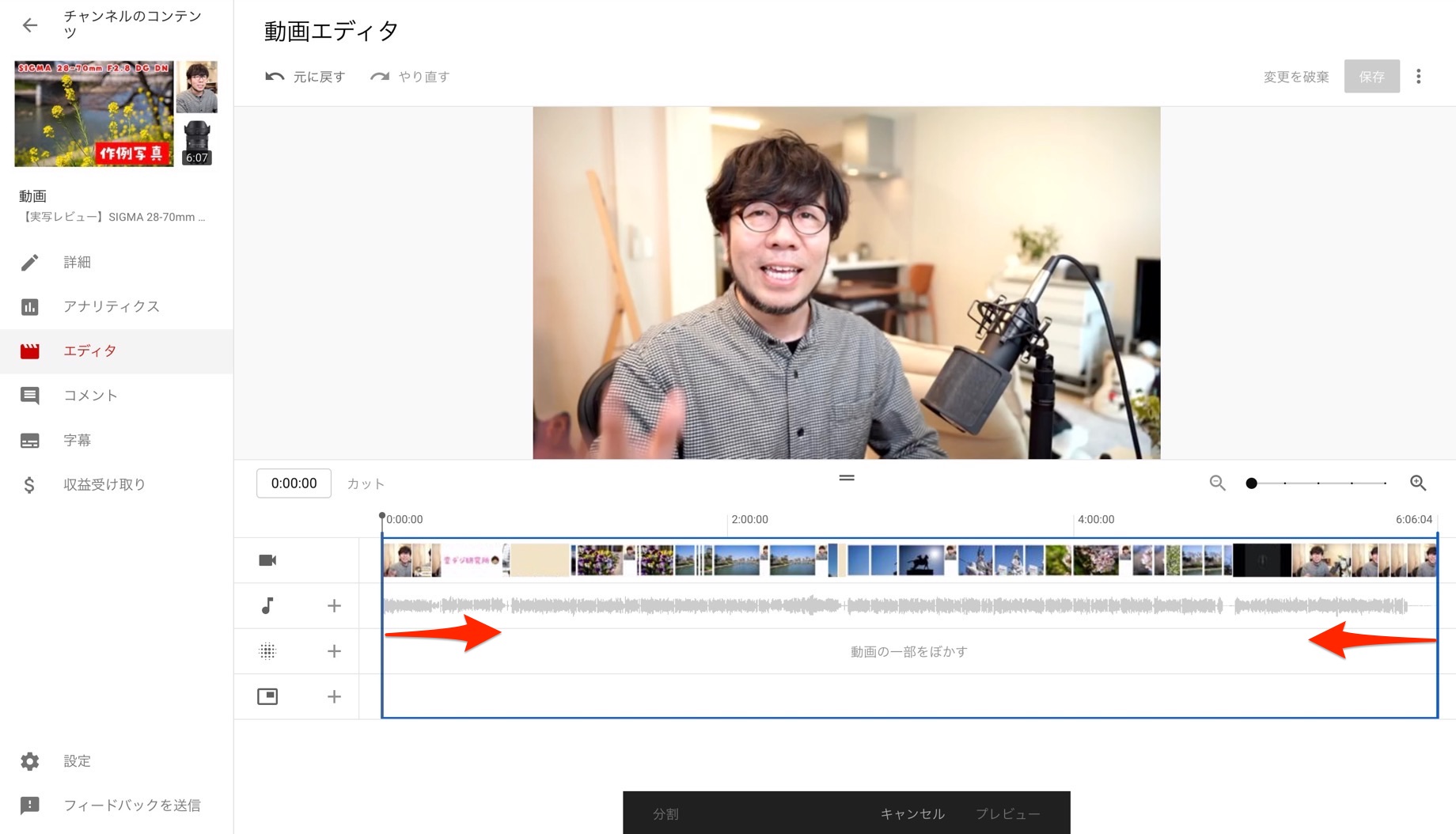
青い線をカットしたい部分までドラッグします。動画のスタート部分をカット、動画の終わりをカット、始まりも終わりもカット。この3種類が選べます。
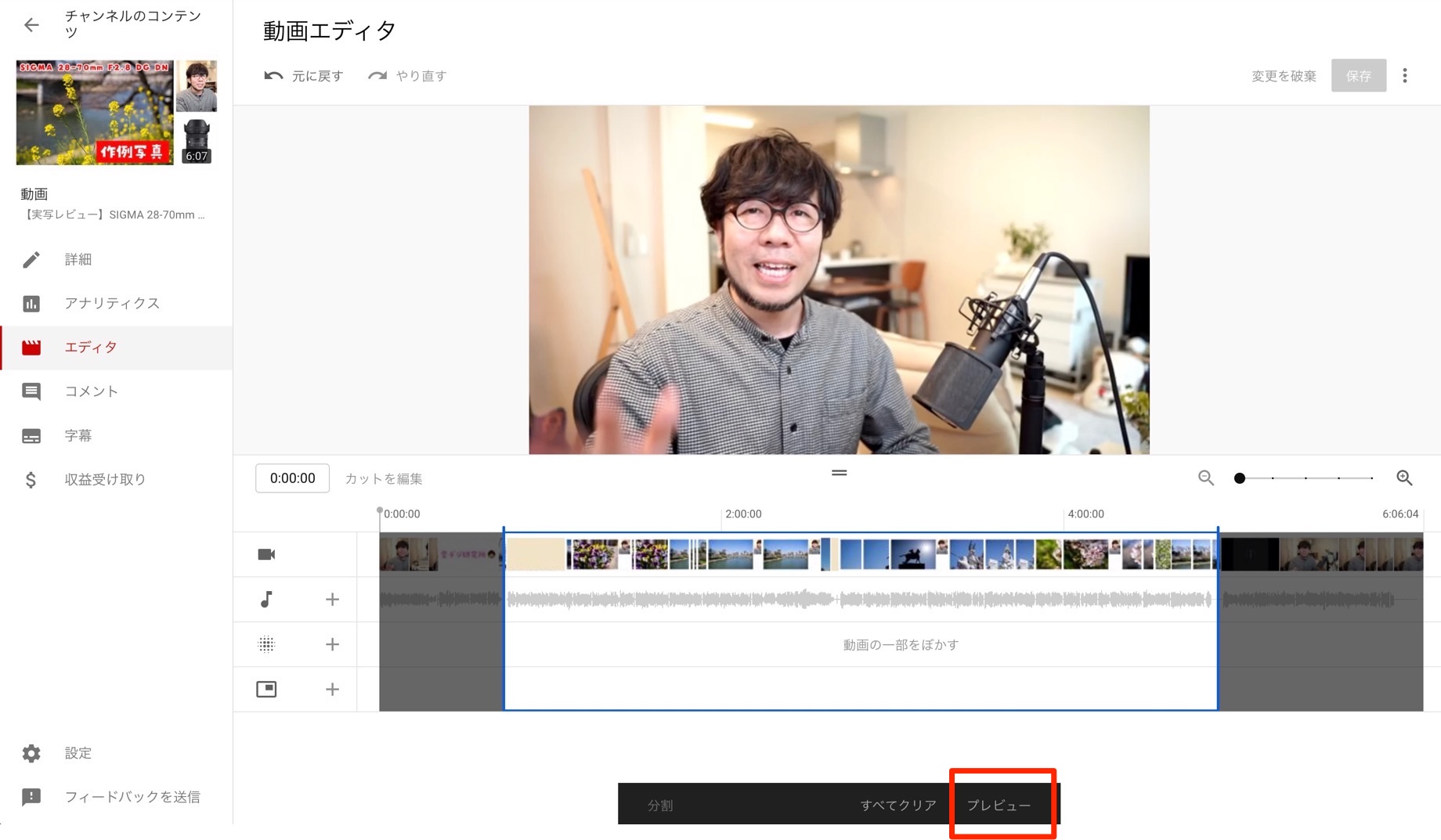
カットしたい部分がグレーアウトします。次に「プレビュー」をクリックして動画を確認します。
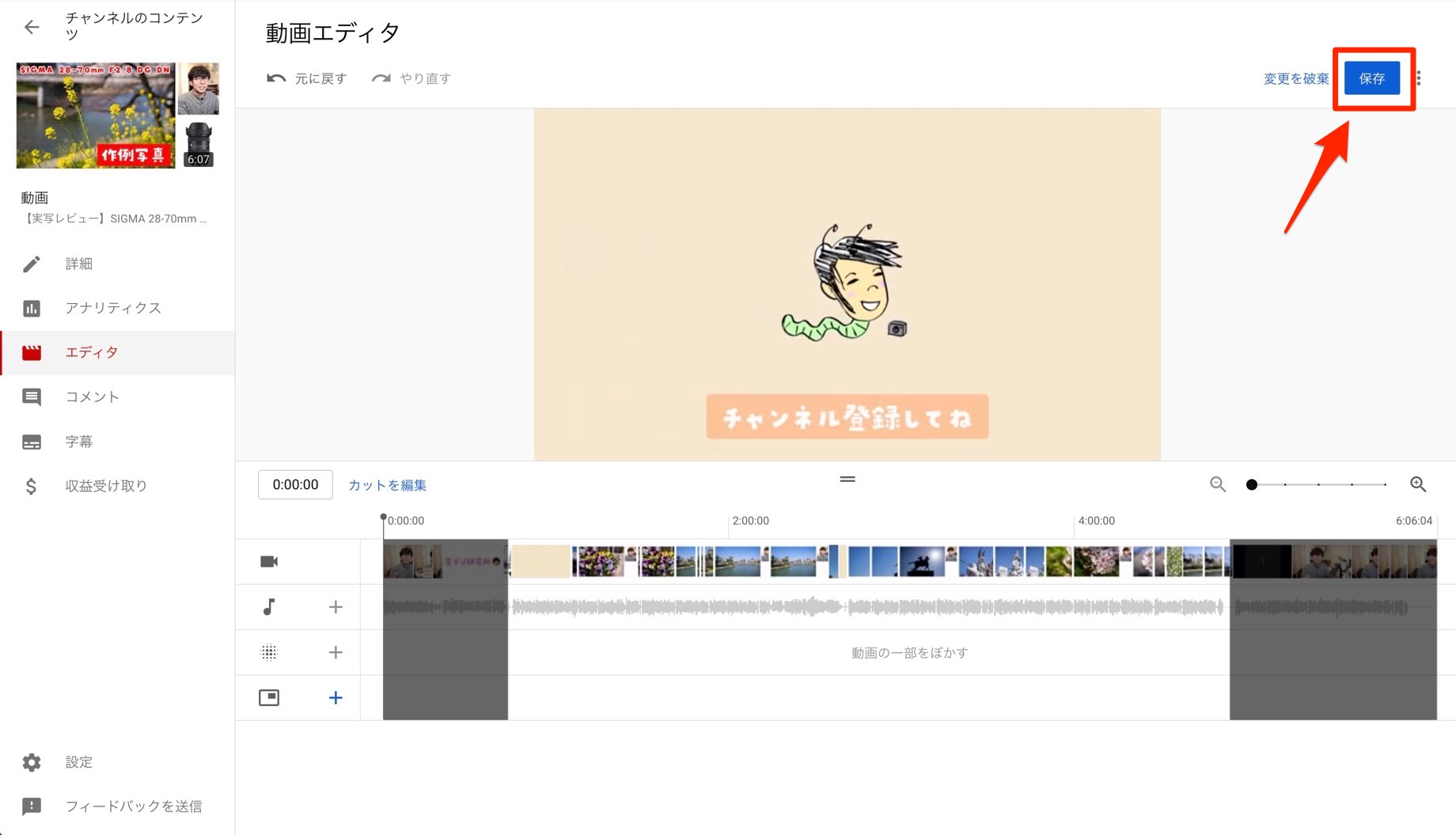
動画を確認してOKだったら右上の「保存」をクリックします。

これで先頭と終わりのカット編集が完成しました。保存してもすぐに動画はカットされません。しばらく時間がかかるので気長に待ちましょう。自分は編集前に動画を「非公開」にしておき、変更内容が反映されてから「公開」に戻しました。
カットしたい場所が複数ある場合
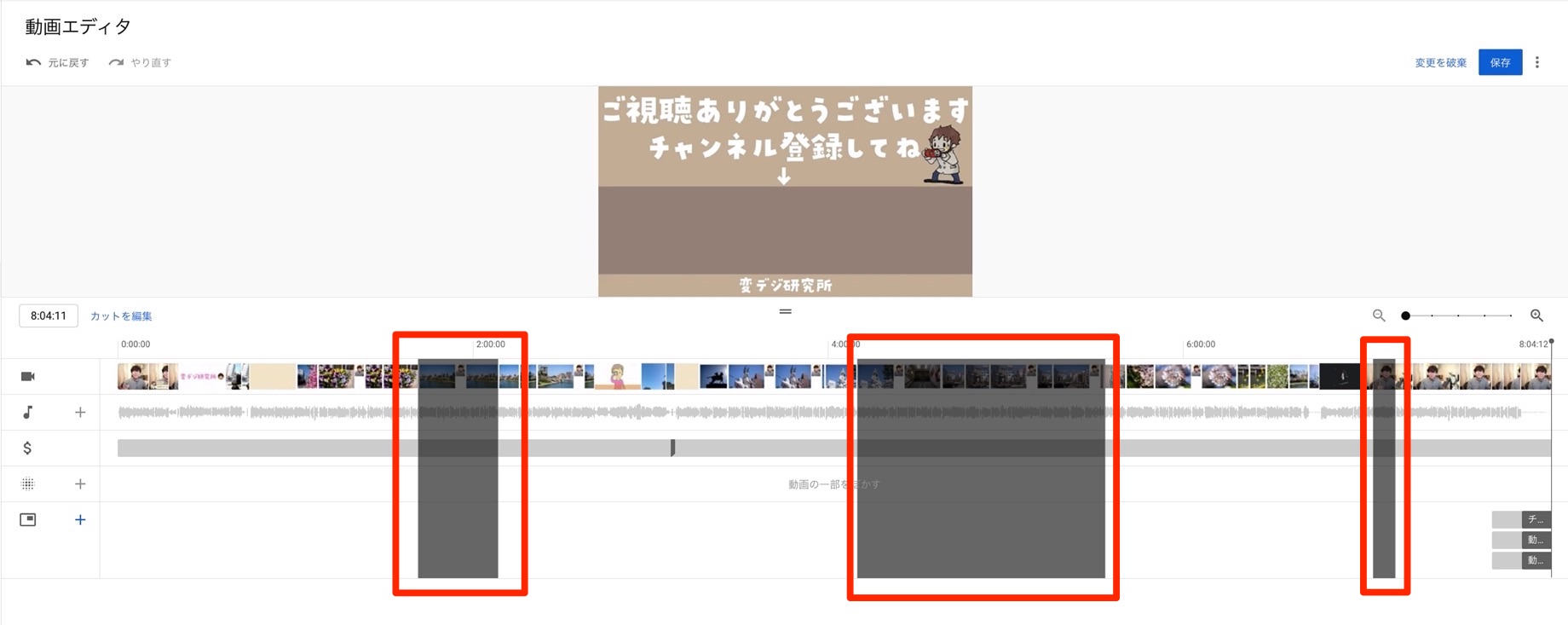
次はカットしたい場所が複数ある時のやり方です。上の画像では一気に3ヶ所カットしています。
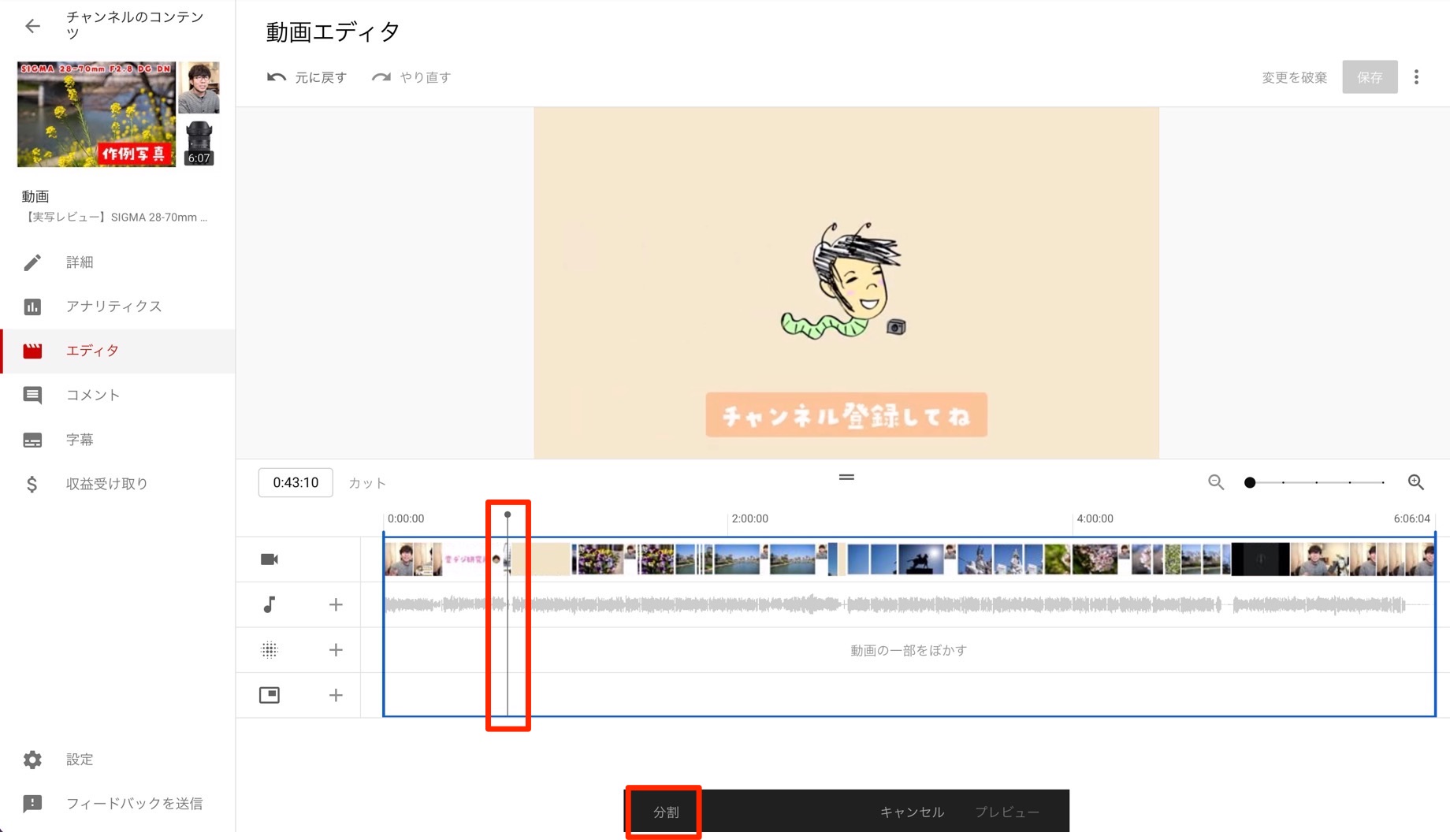
複数カットしたい場合のやり方ですが、まずは先ほどと同じようにエディタから「カット」を選択します。次にカットしたい場所までグレーのバーを移動させます。この状態で下にある「分割」をクリックします。クリックするとその場所に青いラインが表示されます。
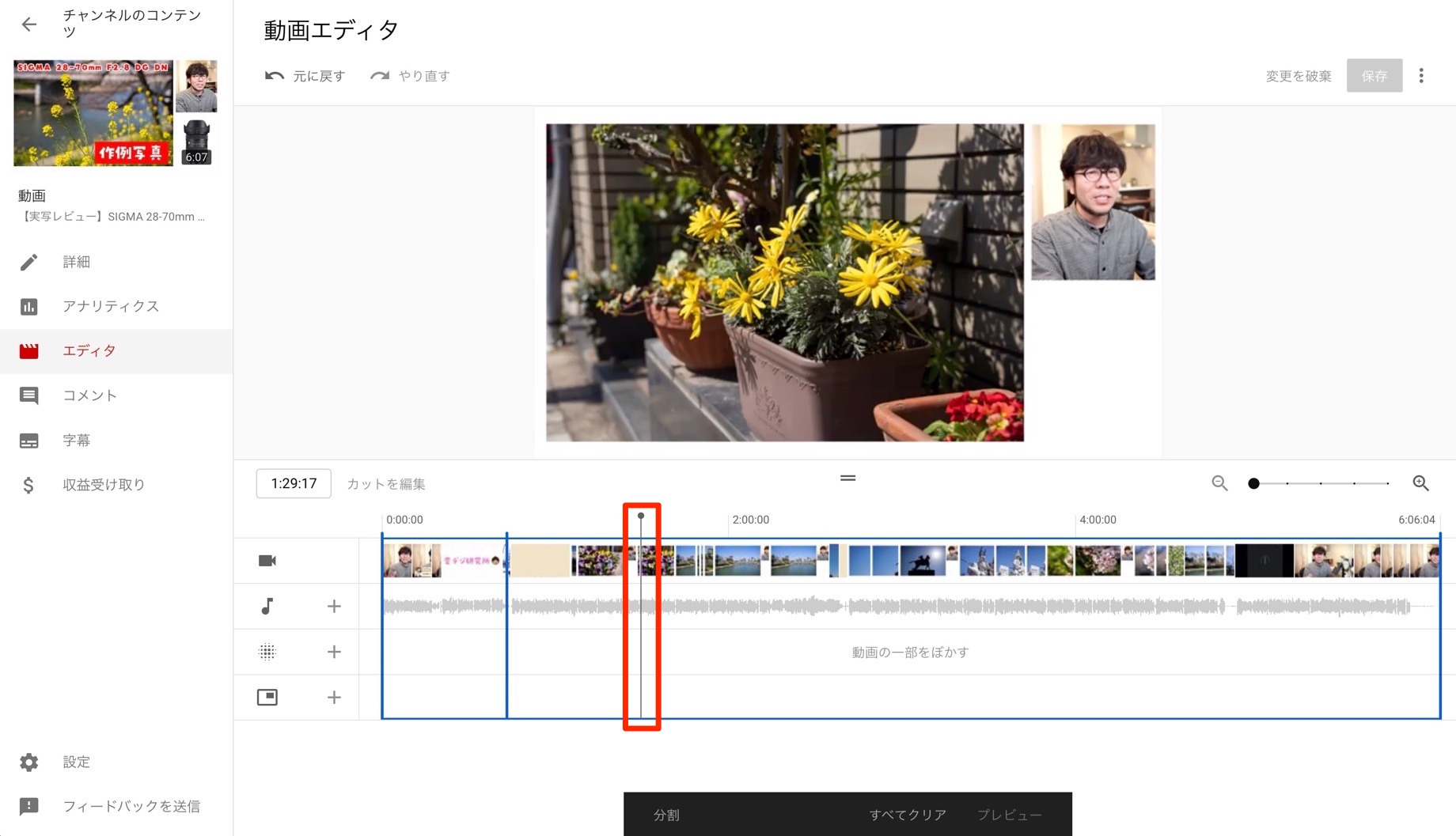
次にカットしたい終わりの部分までグレーのバーを移動させたら「分割」をクリックします。同じように青いラインが引かれるので、次は左側の青いラインを終わりの位置までドラッグします。
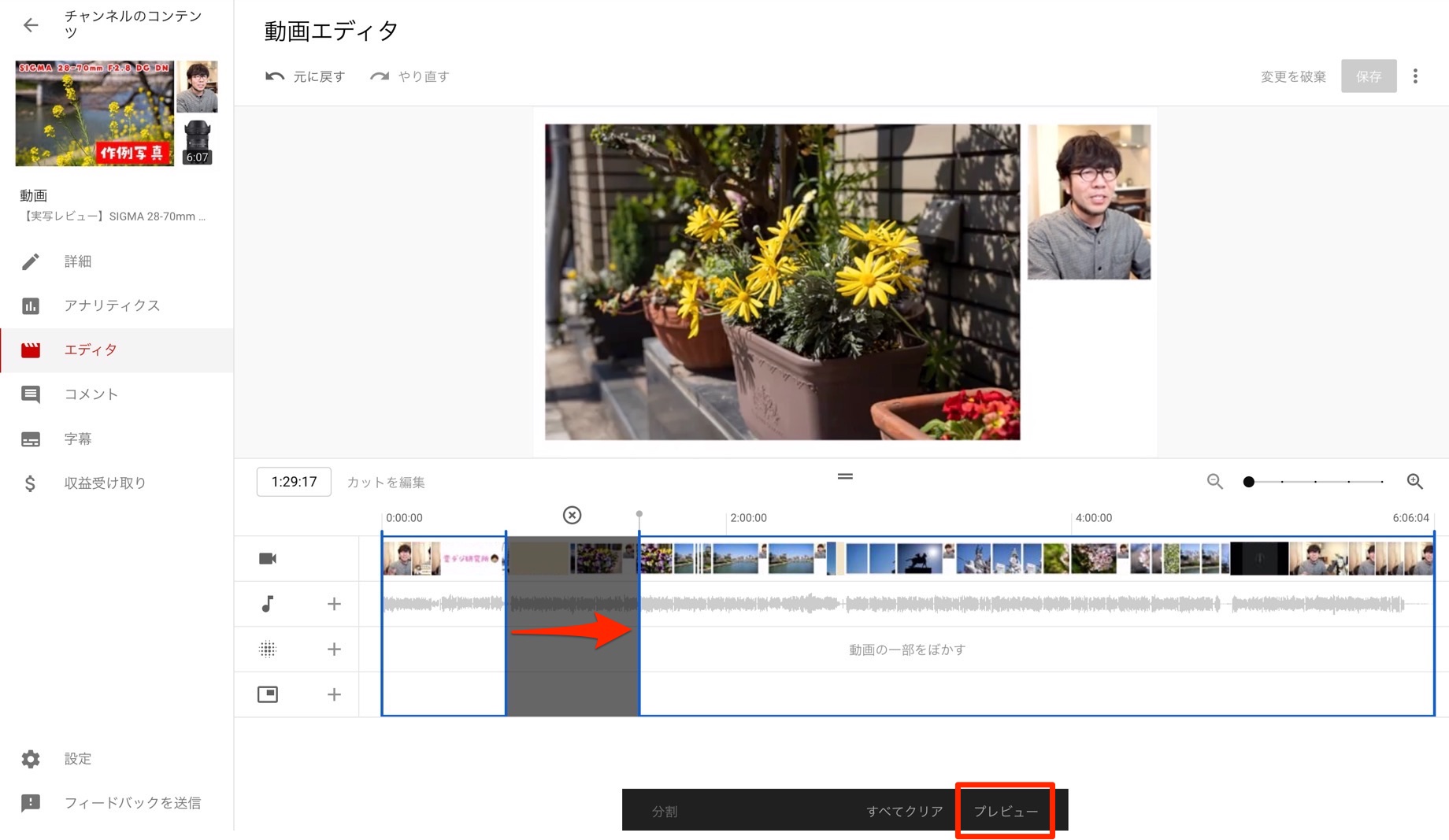
これで「プレビュー」をクリックすると動画の途中1部分だけをカットすることができます。この工程を何回も繰り返せば一気に複数の場所をカットして保存することも可能です。
まとめ
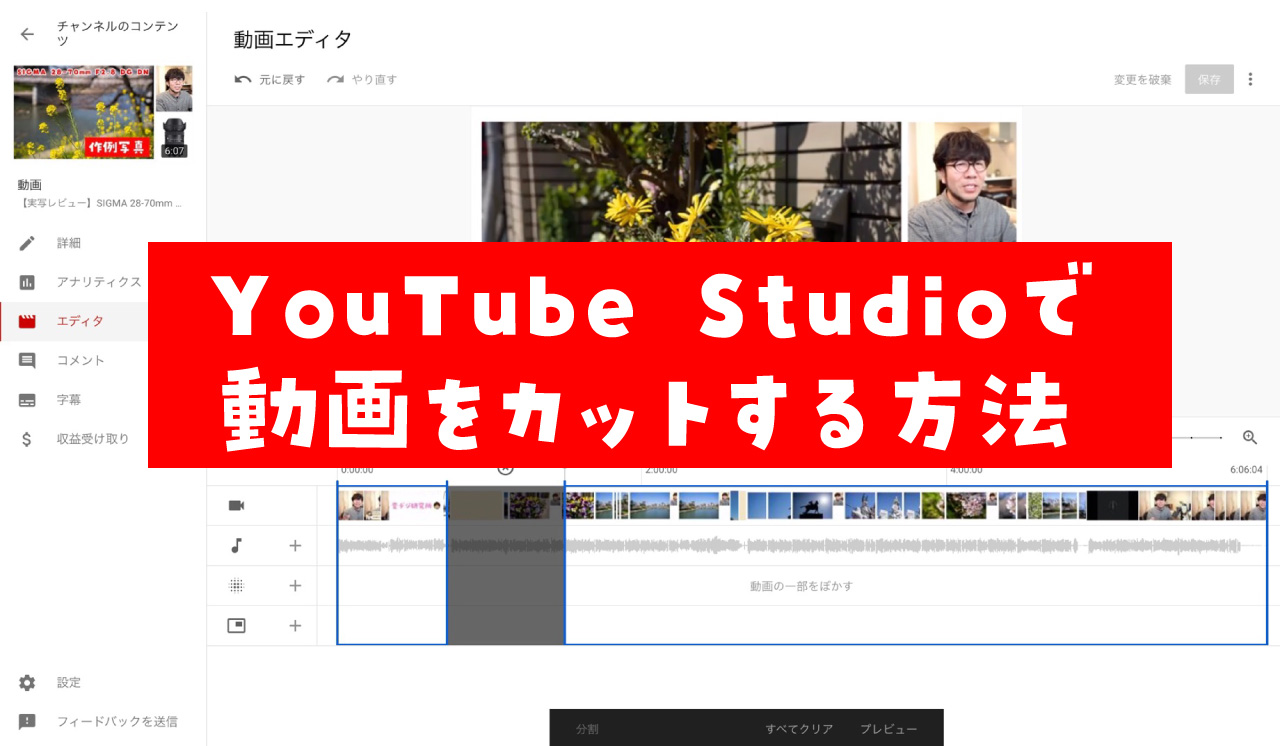
実際に編集が終われば簡単なことでしたが、カットする場所が複数あった場合それぞれの場所をグレーアウトするやり方が微妙に分かりにくかったのでブログにまとめてみました。今回はカット編集だけでしたが、その他にもBGMを後から追加したり、動画内の人物にボカシを入れたりする編集も可能なので気になった方はYouTube Studioのエディタからチェックしてくださいませ。それじゃ!また!