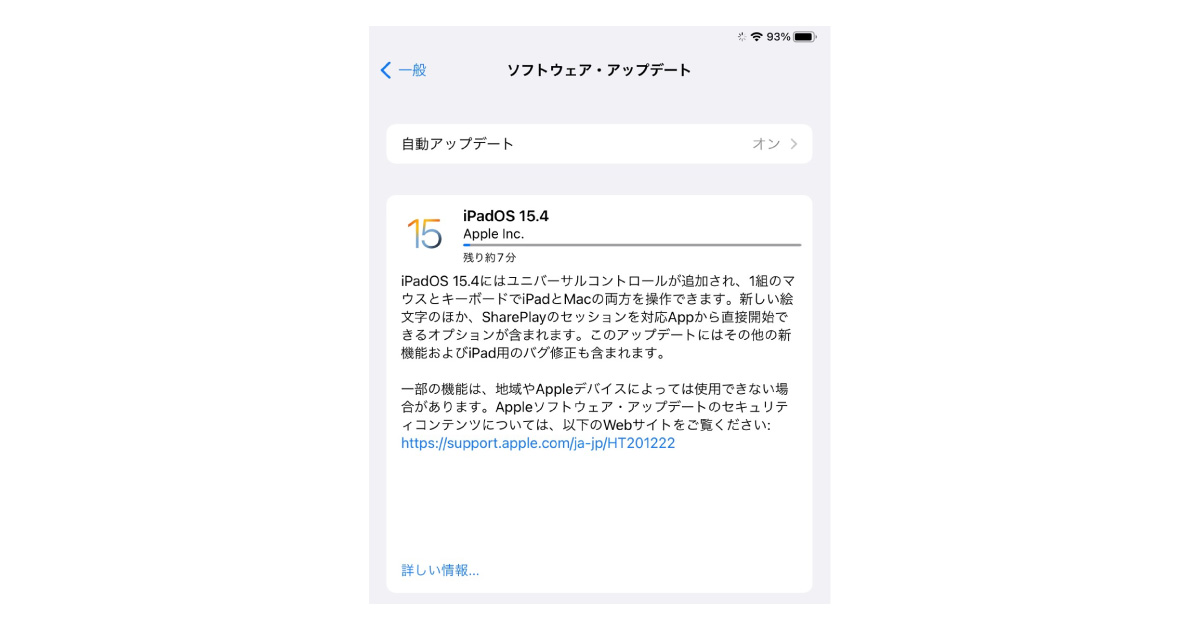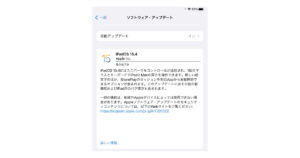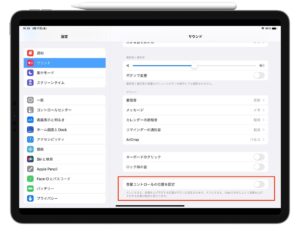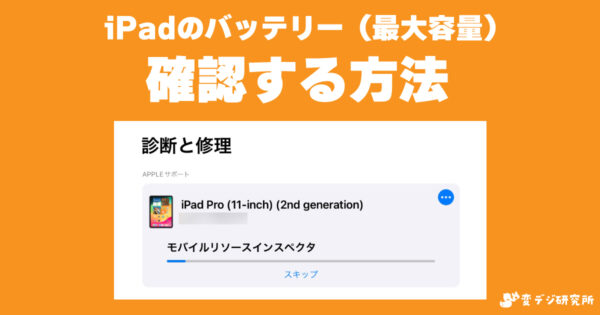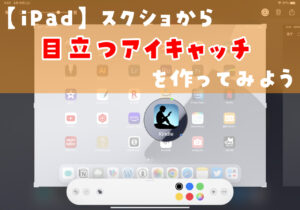アップルが、最新iPad OS「iPadOS 15.4」をリリースしました。今回のアップデートには『ユニバーサルコントロール』という機能が含まれています。ユニバーサルコントロールを使うと、1組のマウスとキーボードを使って、iPadとMacの両方をシームレスに操作可能になります。(※Mac側のアップデートも必要)
カーソルを移動した側のデバイスは、どちらでもキーボードでテキスト入力可能ですし、Mac側の画像をiPadの写真アプリにドラッグ&ドロップすることも可能になります。(もちろん逆も可)これはめちゃくちゃ便利です。
ユニバーサルコントロールの使い方(iPad・Mac)
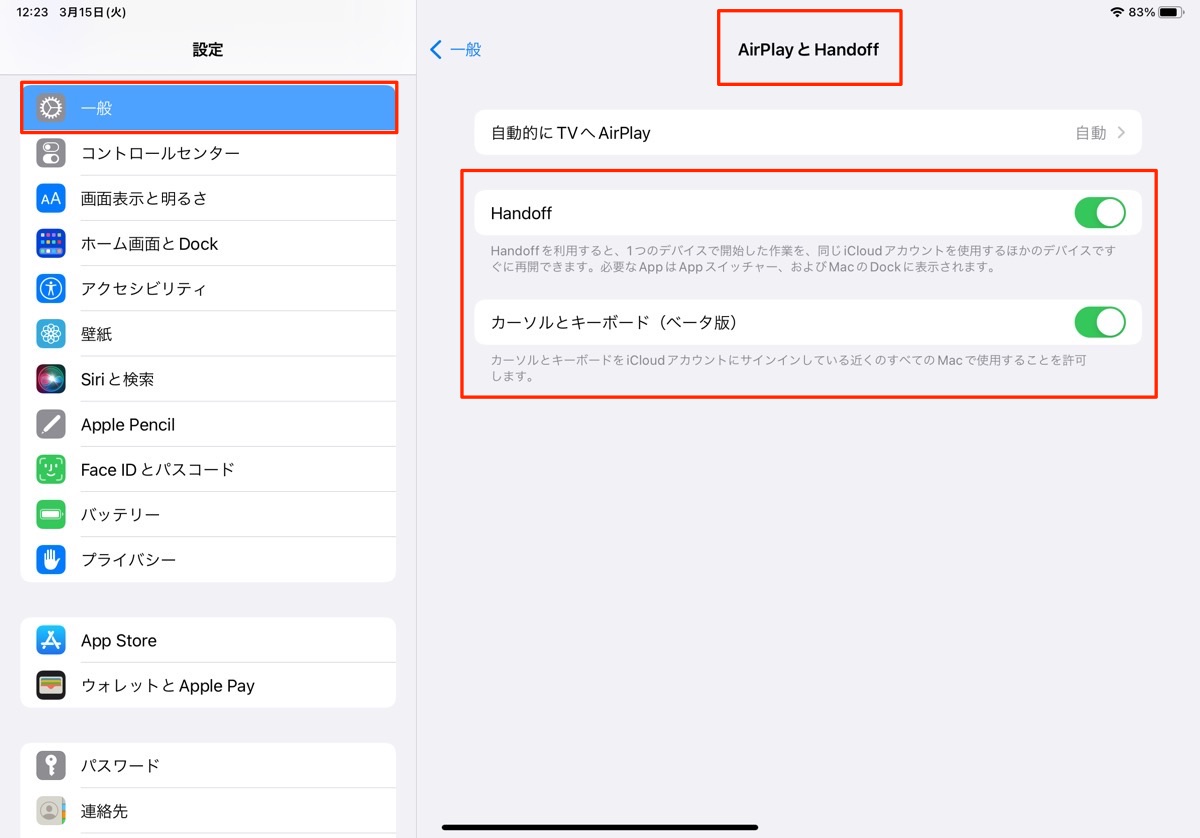
まずは、iPad側のユニバーサルコントロールの設定ですが、設定→一般→「AirPlayとHandsoff」を選択し、そこから「Handsoff」と「カーソルとキーボード」の両方をオンにします。
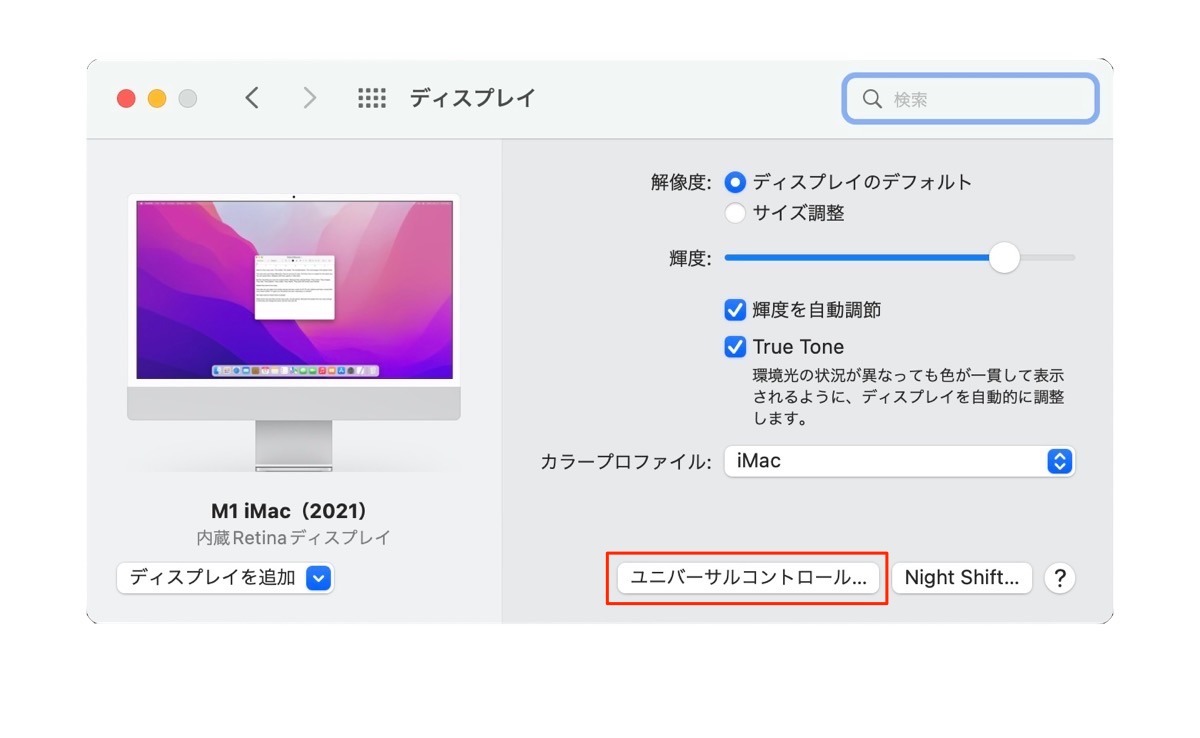
次にMac側は、システム環境設定→ディスプレイを選択し、そこから「ユニバーサルコントロール…」をクリックします。
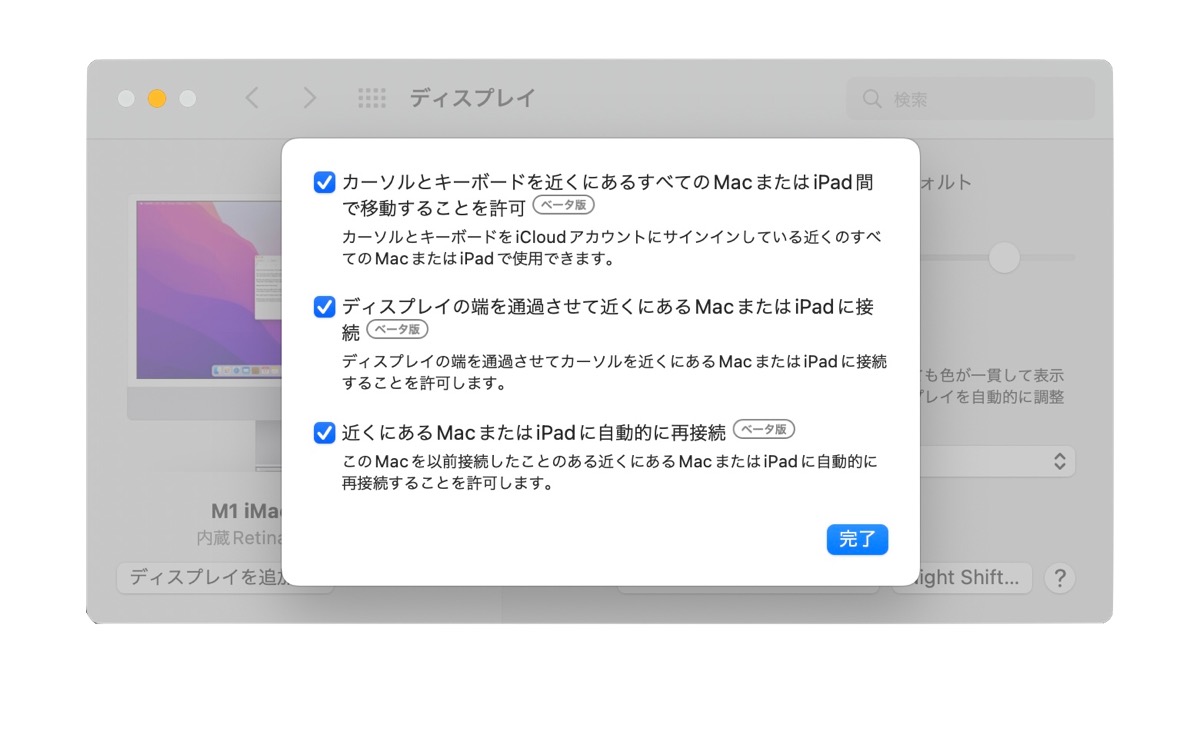
一番上の『カーソルとキーボードを近くにあるすべてのMacまたはiPad間で移動することを許可(ベータ版)』をオンにします。その下のチェックボックスはオプションになりますが、自分は両方ともオンにしました。
次にディスプレイの設定です。「キーボードとマウスをリンク」から、接続したいiPadを選びます。
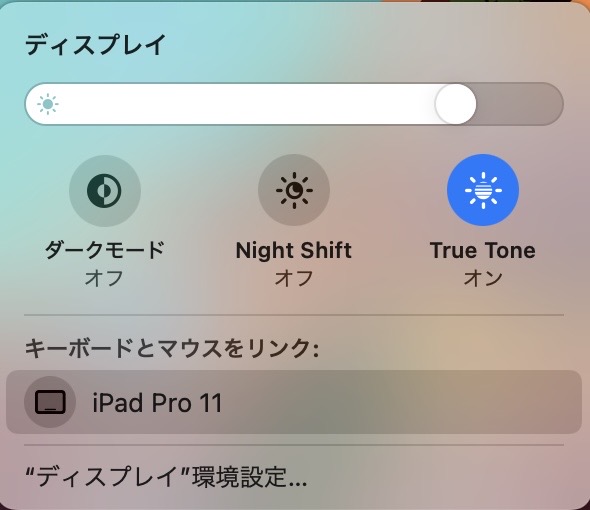
接続が完了したら、MacとiPad間でカーソルがシームレスに動くようになります。ただし、カーソルが動くディスプレイとiPadの位置は決まっているので、使いやすいように環境設定の「ディスプレイ」から変更します。
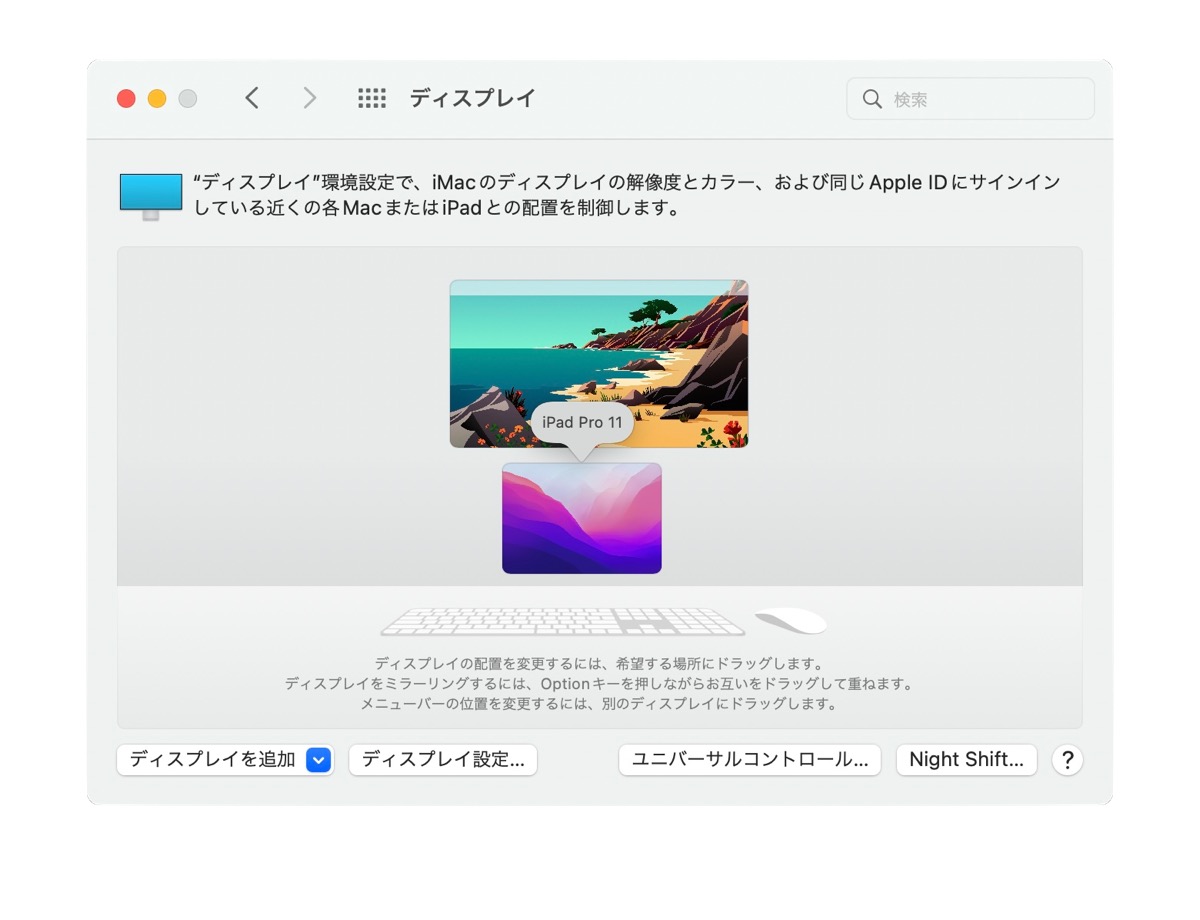
自分は、iMacの下にiPadを設置したので、上記のような設定にしました。

実際にこのようなセッティングで使っていますが、純正以外のマウスやキーボードを使っている方は相性があるので注意してください。自分の環境だとロジクールのトラックボール「MX ERGO」のスクロールホイールがiPad側で操作不可でした。全てにおいてスムーズに操作可能なのはMagic Trackpadなので、自分は左手デバイスとして使うことにします。
ということで、本日リリースされたばかりの「ユニバーサルコントロール」を使ってみましたが、Sidecarを使うより便利な部分もありそうなので、しばらくこのスタイルで使ってみようと思います。それじゃ!また!