Lightroomの使い方は人それぞれだと思いますが…自分の場合はブログで使いたい画像を事前に用意しておいて一気にLightroomに読み込んでから編集していくスタイルです。
商品レビュー用の写真などはある程度露出や色味を揃えたいので…編集した設定をコピーして順番にペーストして微調整する事が多いのですが、今まで画像の選択や設定のペーストはキーボードを使っていました。
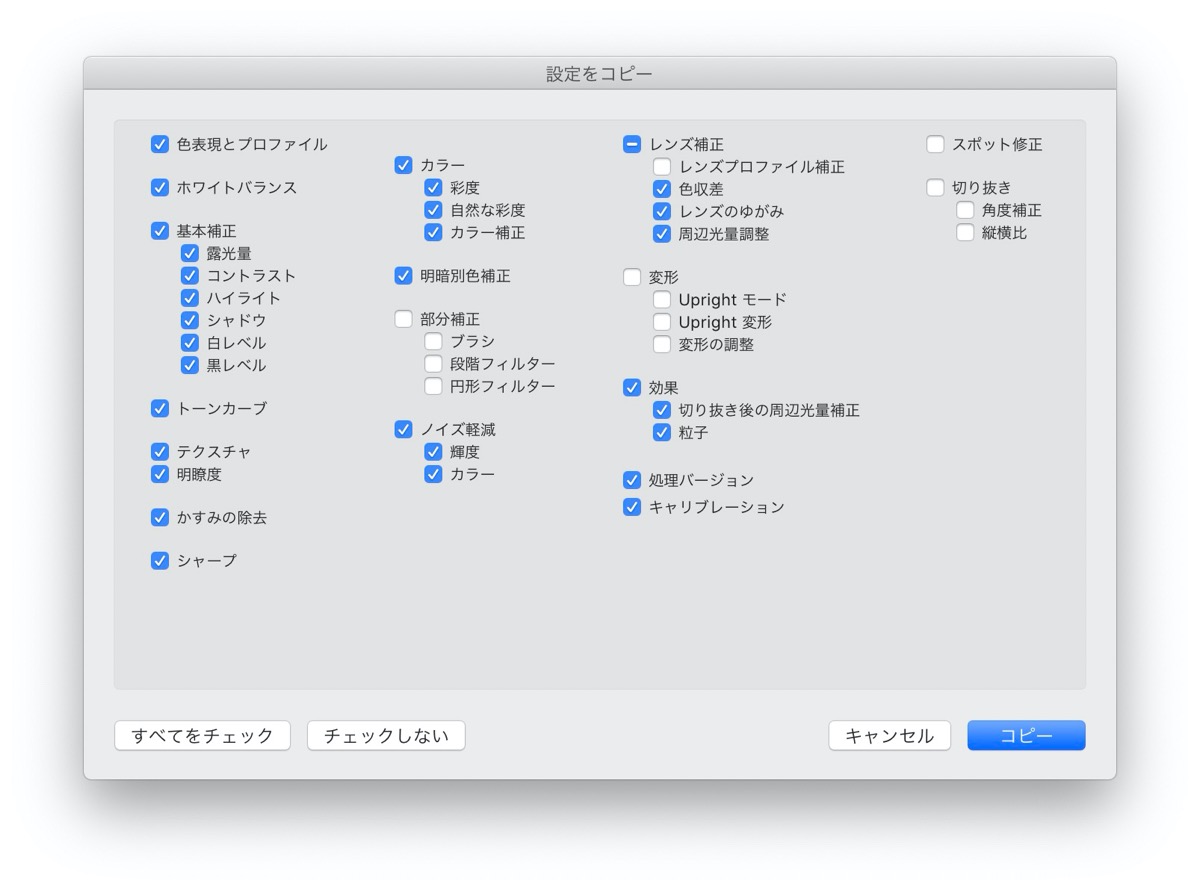
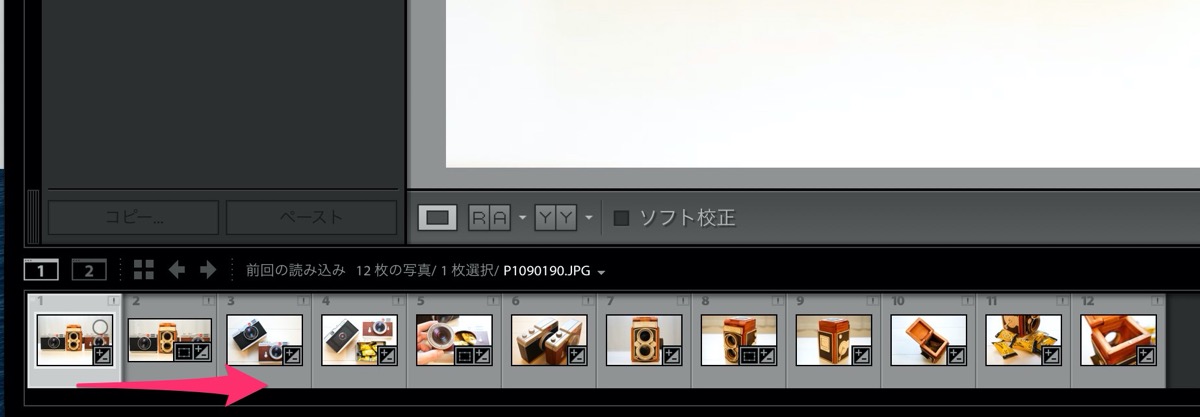
写真だけで説明するのが難しい感じですが…キーボードの矢印キーやショートカットキーを使って設定を順番にコピペしていく作業って面倒なんですよね。そこで愛用のトラックボール「MX ERGO」を使って『画像の選択』と『設定のペースト』を使えるようにしてみました。
このカスタムを使うと右手だけで画像を選んで設定をペースト出来ます。スライダーを使った微調整もトラックボールだけで完結するので…ほぼ右手だけで画像の編集が可能になります。
まずはMX ERGOの設定から右上にある「すべてのアプリケーション」から「アプリケーションを追加」でLightroomを追加します。
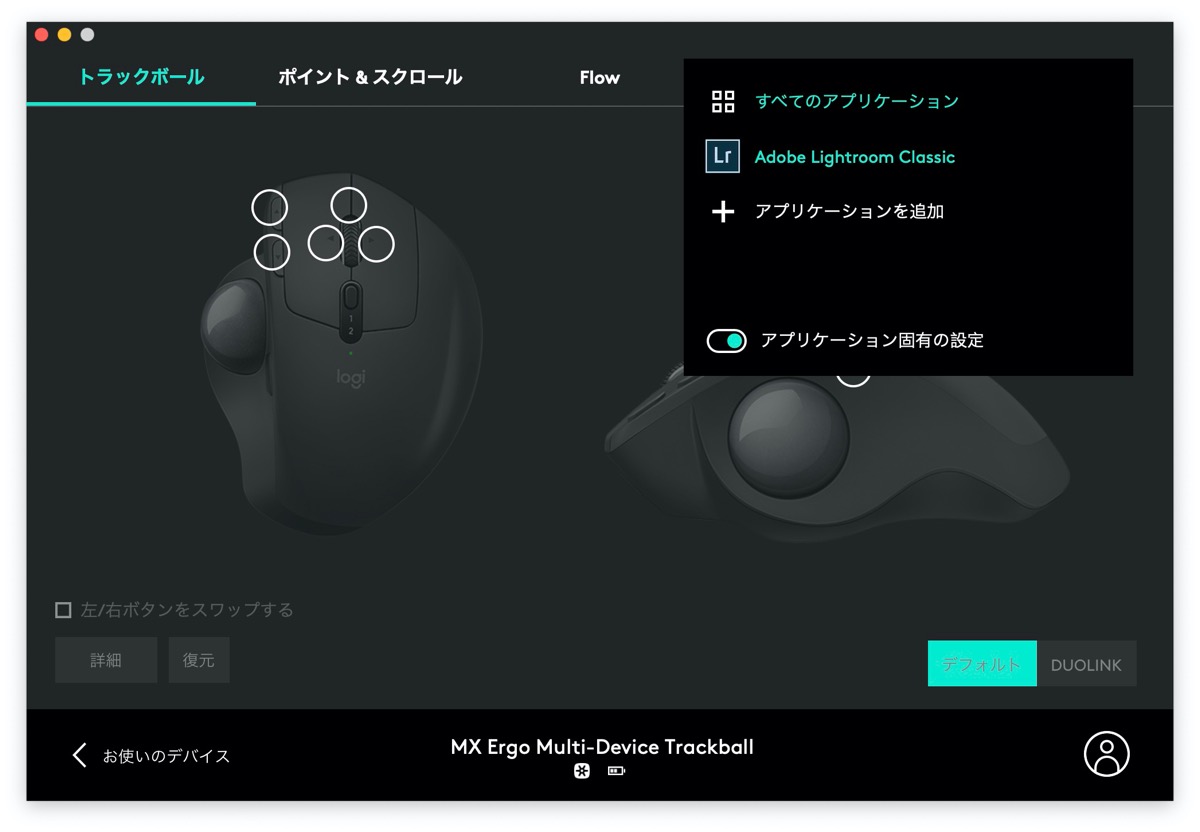
まずはMX ERGOのサイドボタンに「キーストロークの割り当て」で「Command+V(ペーストのショートカットキー)」設定します。
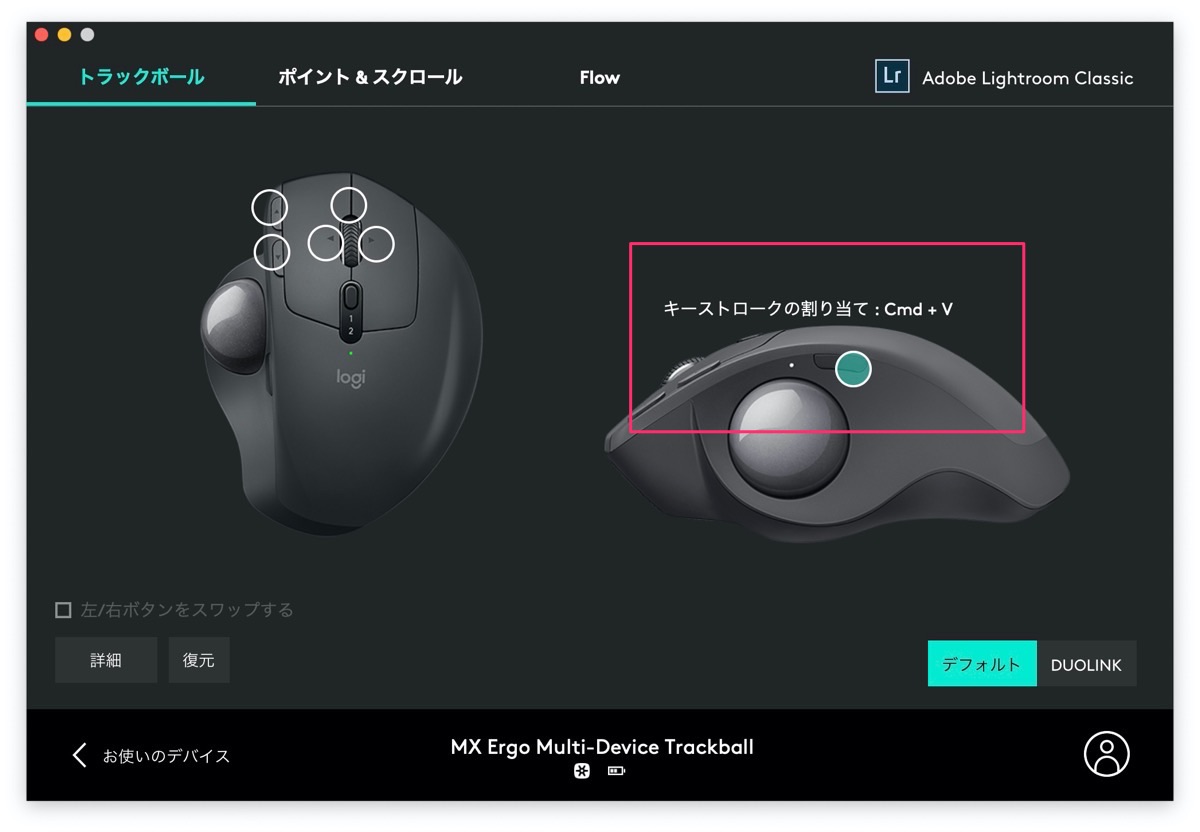
次にスクロールホイールを左右に倒した時に選択した画像を移動するように…矢印キーを登録します。これで右に倒せば右の画像に移動、左に倒せば左の画像を選択可能になります。
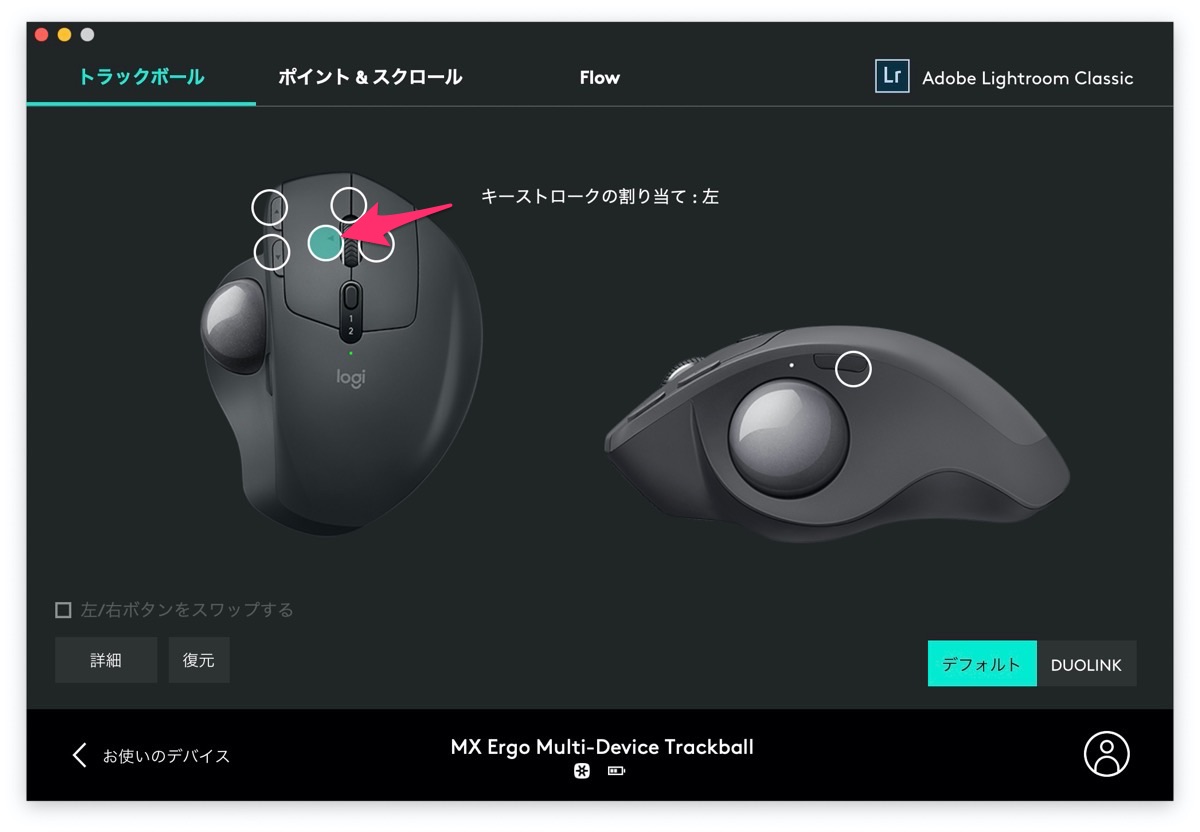
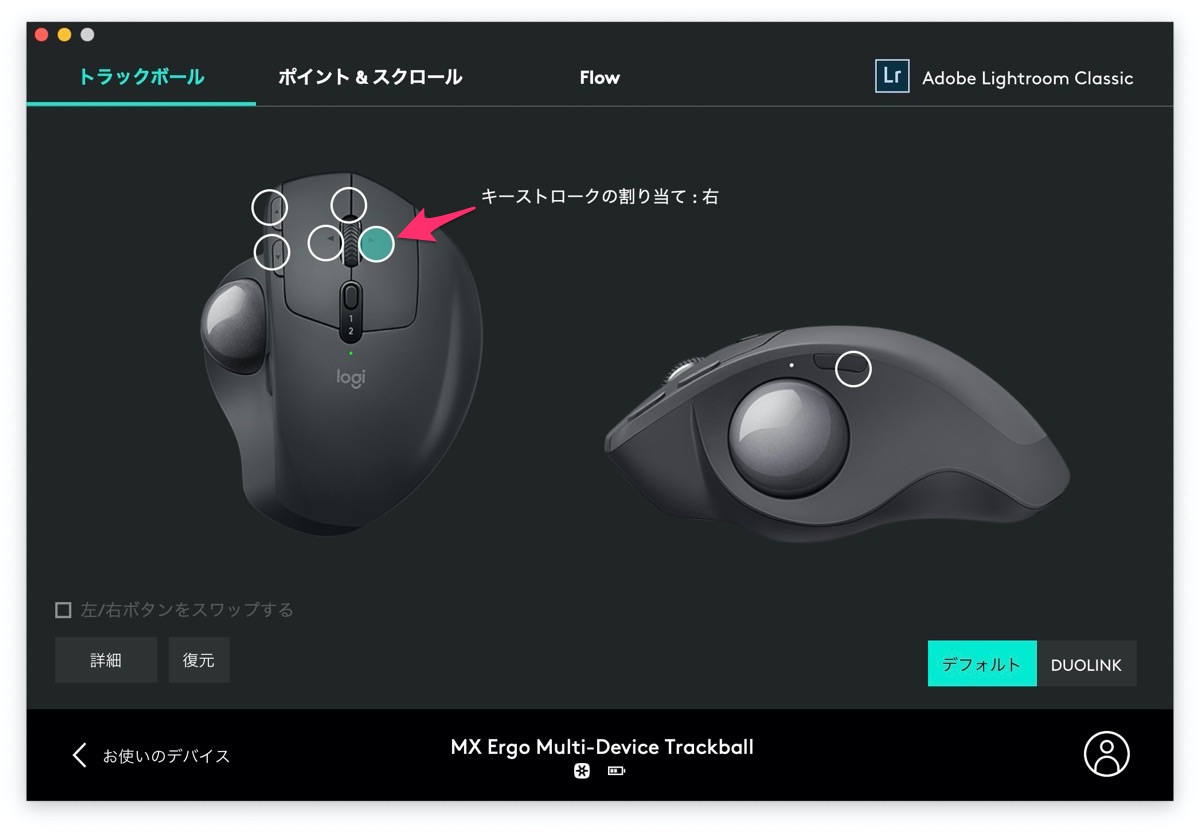
ちなみに自分はトラックボールを使っていますが…ロジクールの多機能マウスを使えば同じような設定が可能だと思います。とにかくこの設定にしてからLightroomでの編集がかなり楽になったので簡単に紹介してみました!それじゃ!また!












