少し前からiMacの動きが遅いのが気になっていました。自分が使っているのは2017年モデルのiMacで最新モデルと違い「FusionDrive(フュージョンドライブ)」という、SSDとハードディスクをミックスしたSSHDが採用されています。もしかしたらこのFusionDriveが原因で遅いのでは?と、思い始め「メモリを増設〜外付けSSDから起動」というカスタムで対応する事にしました。
すでにカスタムは終わり快適に使っていますが、今回はiMac2017のメモリを増設するやり方を簡単にまとめていきます。
iMacのメモリを自分で増設してみた

2012年以降の27インチiMacは自分でメモリ増設ができるモデルになっています。比較的簡単にメモリ増設ができますが、どんなメモリを買ったらいいのか?失敗しないのか?分からない方も多いと思うのでメモとして記事に残しておきます。
2017年モデルのiMac5Kは対応周波数がDDR4-2400(2400MHz / PC4-19200)を使えばいいという事なのでAmazonでこちらのメモリを購入しました。
iMacには全部で4枚のメモリを挿し込む事ができます。自分の場合8GB×2枚の16GBモデルを購入したので、あと2枚メモリを挿す余裕があります。ですから今回は8GB×2枚の16GBを増設する事にしました。メモリが倍になれば動作もサクサクになると思ったからです。
ちなみにこのiMacに搭載可能なメモリ容量は最大64GBになりますので、一気にそこまで上げようか迷いましたが出費を少しでも減らしたかったので「8GB×2枚:8,436円」という価格の商品を選びました。
iMacのメモリを増設するやり方

iMacのメモリ増設はとても簡単です。まずは電源を抜いた状態のiMacを柔らかい布やカーペットの上に画面を下にして置きます。次に矢印の部分をグッと押し込みます。

ここを押し込むとソケットカバーが少しだけ開きます。

このカバーを外すと、裏側にメモリ増設方法がイラストで描かれていました。

パッとみて分かると思いますが…ソケットのロックを外側に開き、メモリを差し込み、ロックを元に戻して完成です。

ロック機構を外側に広げるようにしながら手前に引くとロックが外れます。

デフォルトの状態だと4つあるスロットのうち、1枚目と3枚目にメモリが挿さっています。残りのスロットに今回購入したメモリを挿せばOKなんですが…内部に埃やゴミが入ってないか確認して、ブロワーなどで吹き飛ばしましょう!
自分はスロットに埃が入っていてメモリを認識しないという痛いミスをしでかしました。

次にメモリを入れる向きですが、金色のピンが短い方を左側にして指し込みます。また金色のピンに触るとメモリがダメになってしまうので注意してください。

メモリをぐっと奥まで挿し込みます。

ロックを元通りに戻します。

ソケットカバーも元通りに閉めれば…完成です!

電源を入れてメモリを確認
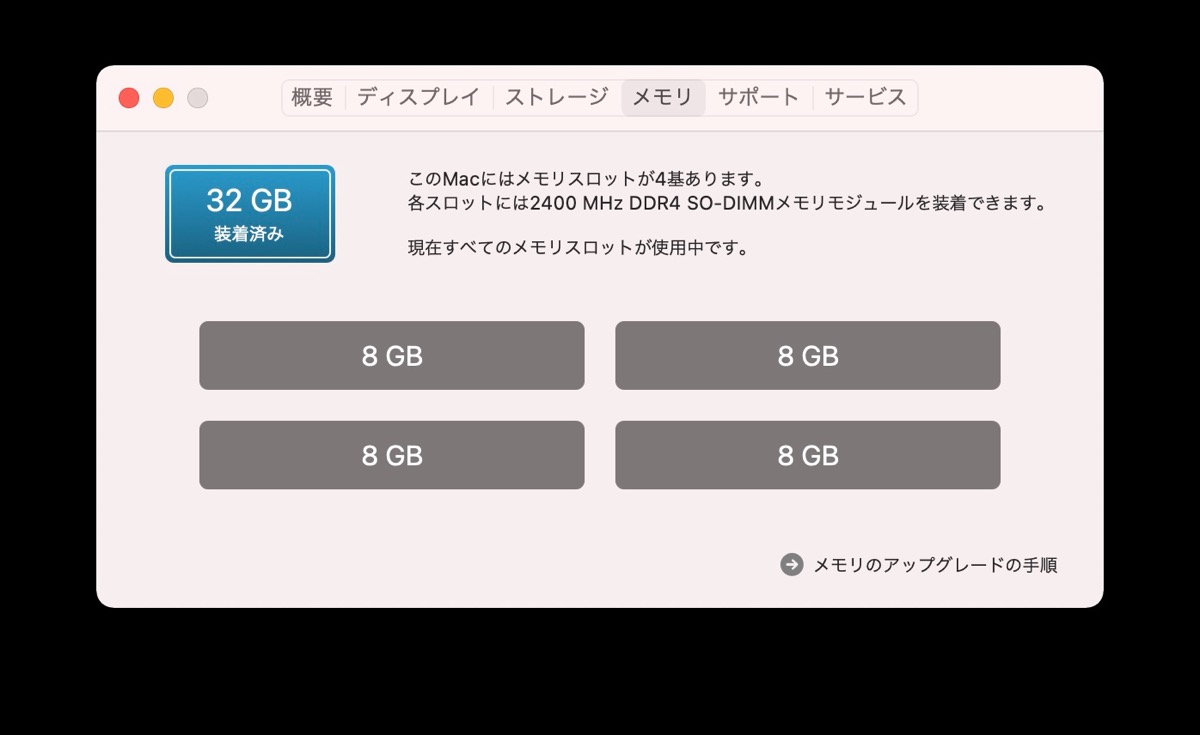
電源を入れたら「このMacについて」を開き「メモリ」のタブから全てのメモリが認識されているか確認しましょう。
自分は1回目でメモリ装着でミスをして…1枚だけ「空き」と出てしまいました。こうなると焦りまくるので…しっかり挿し込む、内部に埃が入ってないか確認する。これ絶対です。
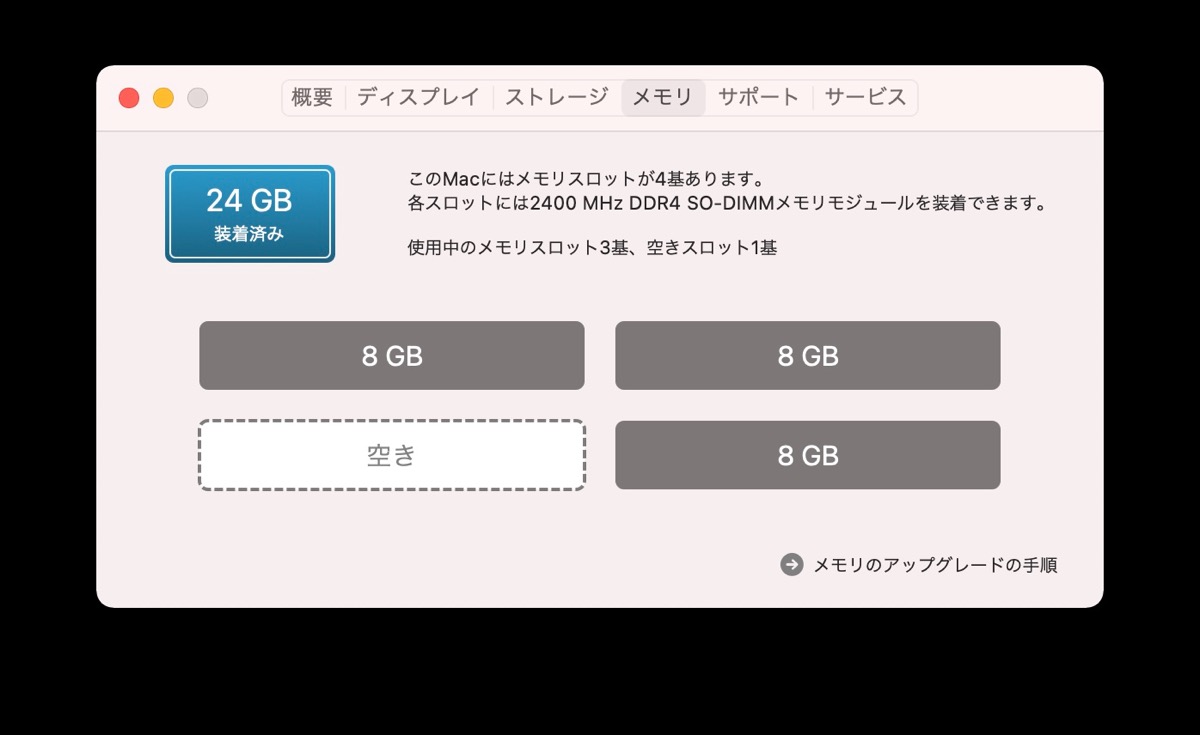
今回はメモリを増設するやり方だけの記事になりましたが、起動も外付けSSDにしたら起動も爆速で全ての作業が快適になりました。
iMacのメモリを16GBから32GBにして、外付けSSD起動にした結果…
✅OS起動時間:3分32秒→56秒に短縮
✅Illustrator:2分31秒→19秒に短縮恐ろしいほど効果あった!!!
しかし…愛用のロジクールオプションが使えなくなった。他にも問題出てきそうで不安だけど、しばらくこれで頑張れそう。 pic.twitter.com/DoZBvi56Eu
— ろんすた@変デジ研究所 (@monestar) December 17, 2020
まだ使い始めたばかりですし、使えなくなったアプリもあり不安な部分もありますが…しばらくこのスタイルで使っていこうと思います。それじゃ!また!













