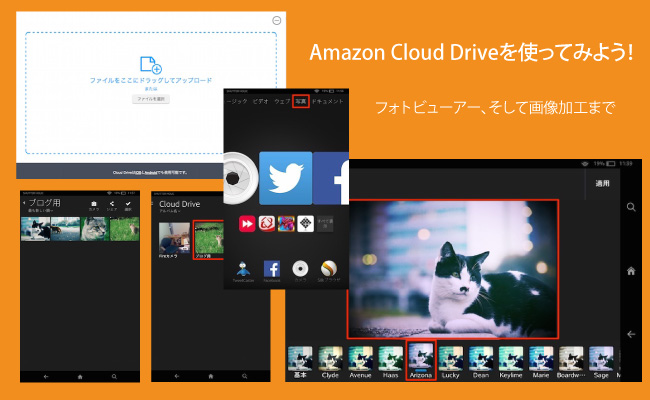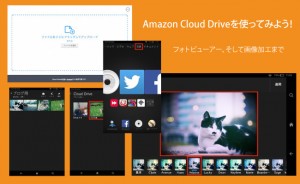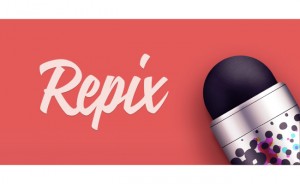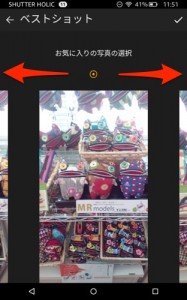Fire HD 6タブレットは6インチのHDディスプレイを搭載しています。価格も安いことから初めてのタブレットとして購入した方も多いのでは?6インチの液晶はタブレットの中では小さい方ですが、家族や友人に写真を見せる時、少し大きめの写真が表示出来るFireHD6は便利だと思います。
Amazon Cloud Driveの使い方
今回はパソコンに保存してあるデジカメで撮った写真をAmazon Cloud Drive経由でFireHD6に入れる方法を簡単に書いてみます。
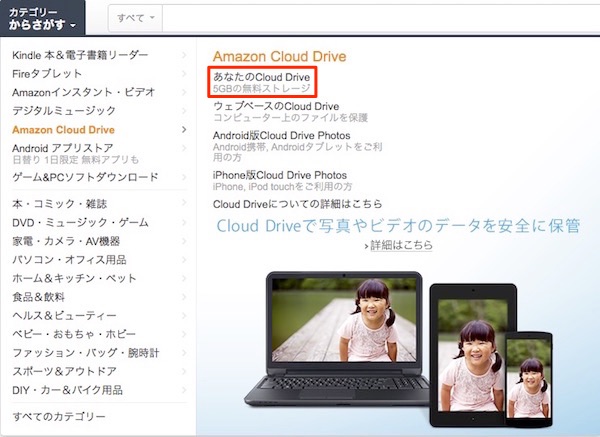
デジカメで撮った写真をパソコンに読み込んだらAmazonのトップページから「Amazon Cloud Drive」を選択します。次に「あなたのCloud Drive」を。次の画面になったら右上にある「ファイルを追加する」をクリックします。
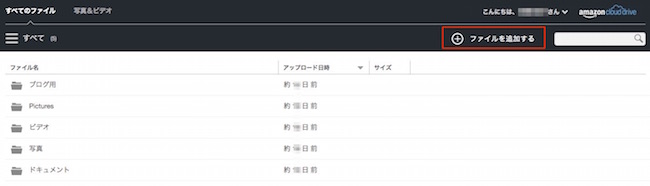
ファイルを追加する画面に進みます。
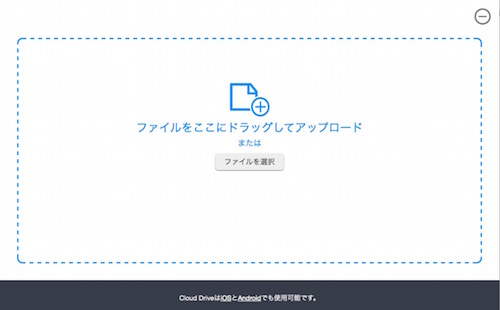
画像をドラッグもしくは選択してクラウドドライブに追加します。
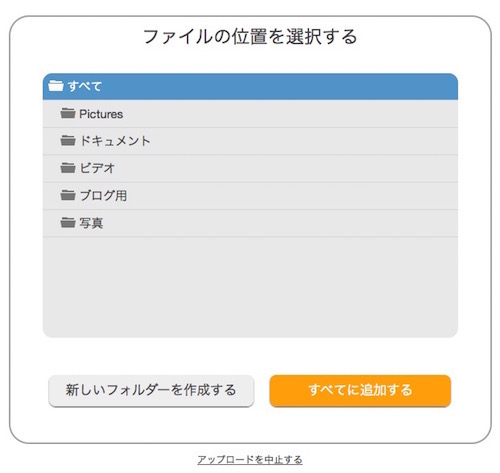
次にアップロードするフォルダーを選択します。今回は自分で作った「ブログ用」というフォルダーにアップロードしました。
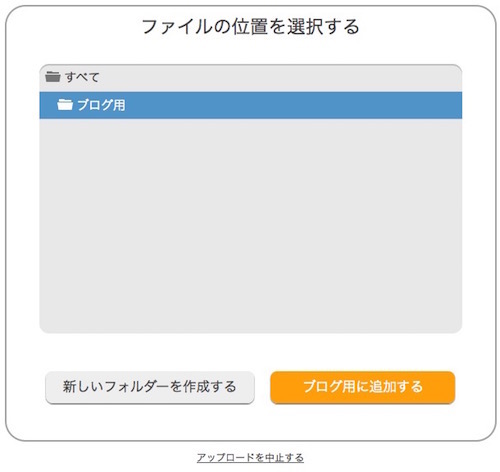
これでAmazon Cloud Driveに写真がアップロードされました。
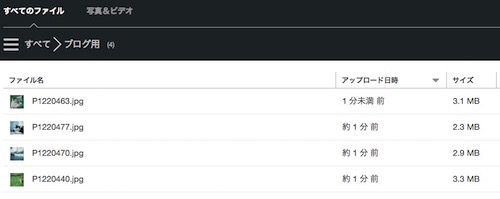
Fire HD 6で写真を確認してみよう
Amazon Cloud Driveにアップロードされた写真はすぐにFire HD 6で確認する事が出来ます。
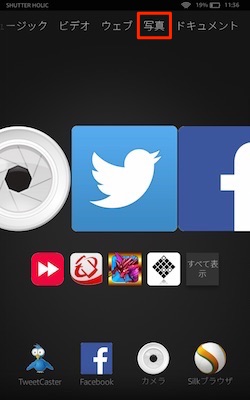
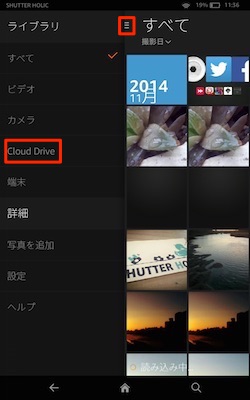
上部メニューから「写真」を選択、左サイドバーを引っ張りだして「Cloud Drive」を選択すれば先ほどパソコンでアップロードした写真がFire HD 6で確認、表示出来ます。
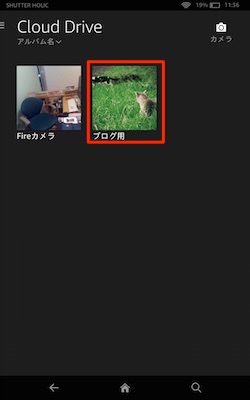
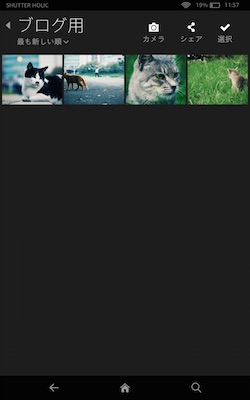
今回は「ブログ用」というフォルダにネコ写真を4枚ほどアップロードしました。その中から1枚選んで横位置にして表示してみましょう。
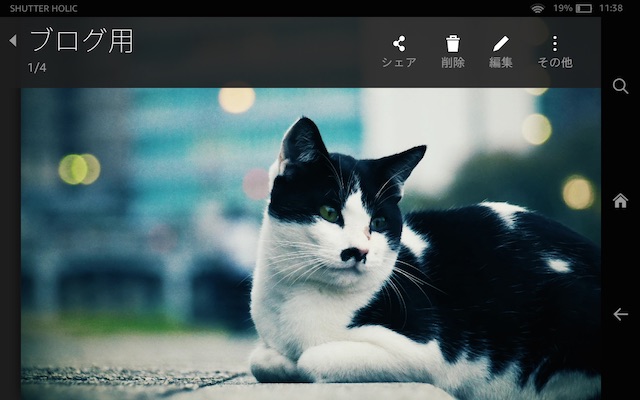
これでデジカメで撮った写真をFire HD 6で見る事が出来ます。大きく表示するだけじゃなくて編集機能を使うと読み込んだ写真を補正したり加工する事が出来ます。

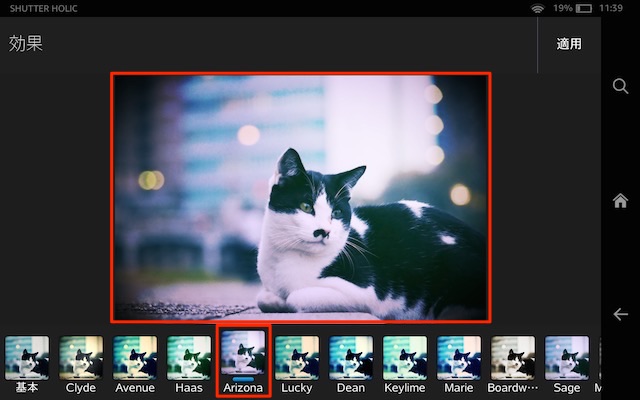
Fire HD 6のカメラは200万画素で画質がそこまで良くないんですが、、、写真を読み込んで編集する機能は抜群です。家族やお友達にFire HD 6で写真を見せる前に少しだけ編集してみてはいかがでしょう?それでは!また!